Set up letters using the greytHR Letter module
Updated in September -2025 | Subscribe to watch greytHR how-to video
The greytHR Letter module simplifies creating and managing official documents, making it easy for HR teams to generate personalized letters for employees.
1. Create letter templates
Set up customizable templates for various types of letters, such as appointment or address proof letters. You can add placeholders that automatically fill in employee details like name, designation, and salary.
Steps to create letter templates:
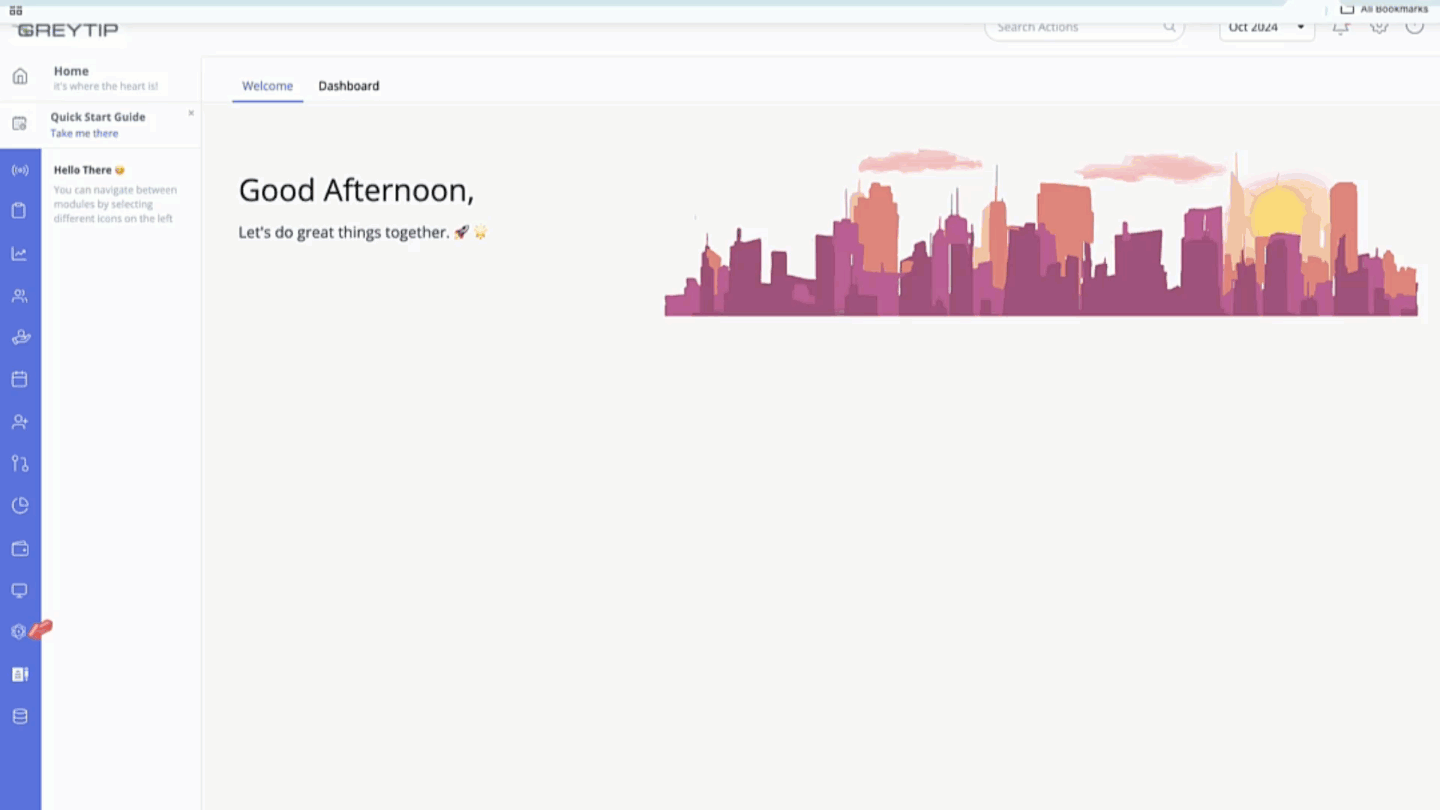
From the greytHR Admin portal go to Settings > System Settings > Letter > Letter Options.
Customize elements like date formats, headers, and footers.
Add placeholders for employee-specific details such as name, designation, and salary.
Click Save.
2. Adding authorized signatories
Authorized signatories are those who can officially sign letters, such as HR managers or the CEO.
Steps to add authorized signatories:
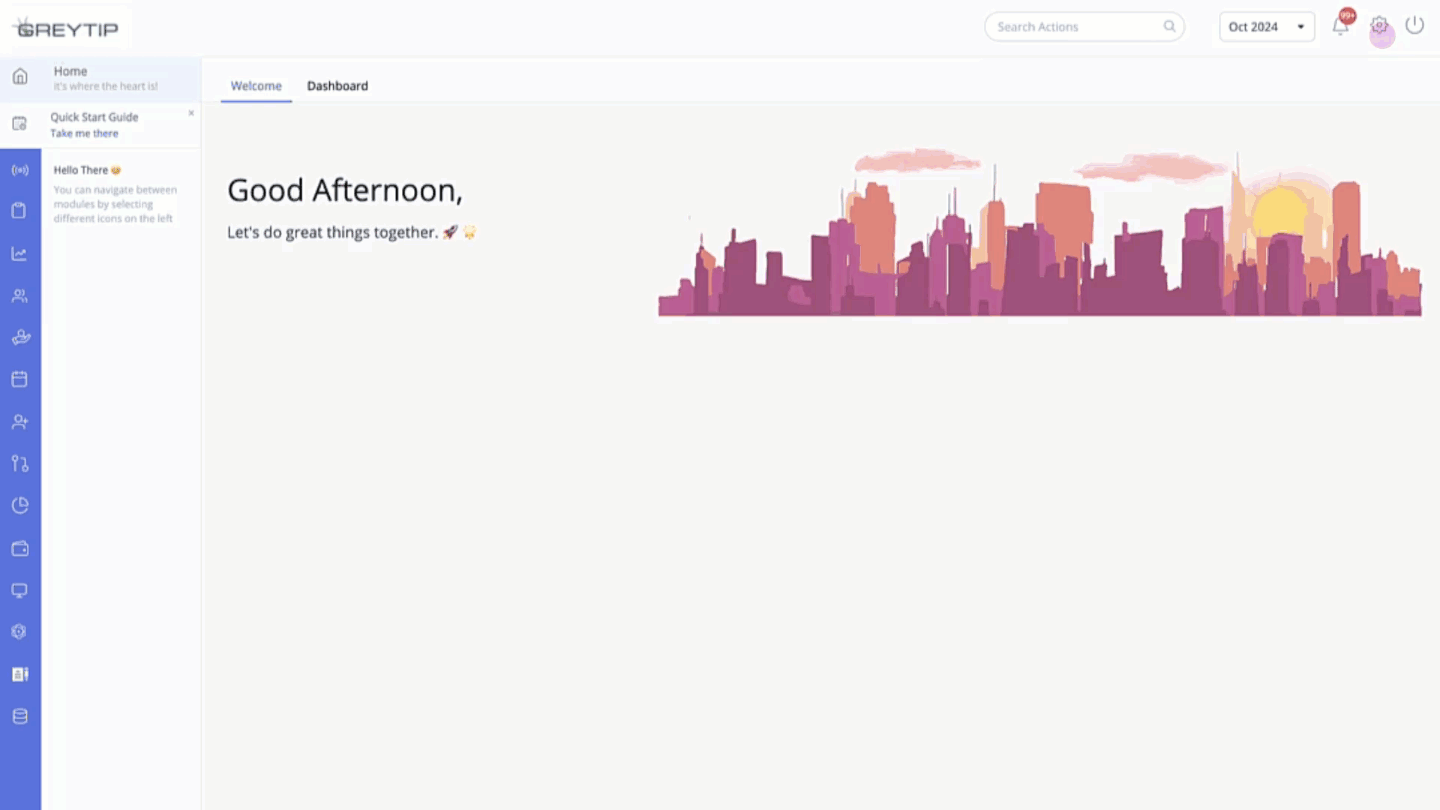
From the greytHR Admin portal go to Settings > System Settings > Letter > Letter Authorized Signatory.
Click + Add Signatory.
Add the signatory details, upload their digital signatures, and submit it to complete the process.
3. Creating and managing letter templates
You can create new letter templates or modify existing ones to fit your company's specific requirements.
Steps to create or modify a letter template:
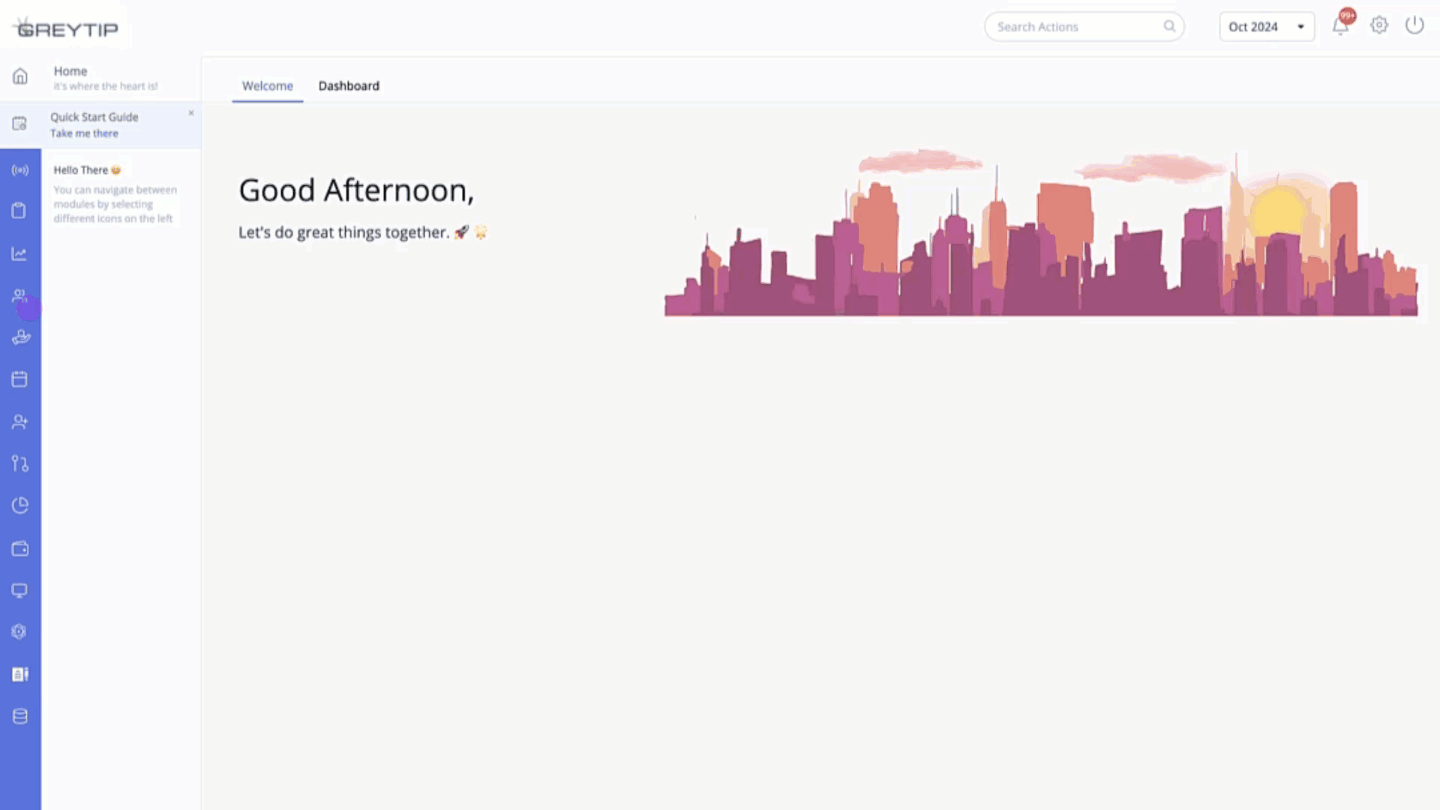
From the greytHR Admin portal go to Employee > Setup > Letter Template.
Click + New Letter Template.
Fill in the required details, customize the workflow, and assign reviewers as needed.
4. Generating and publishing letters
Once the templates are ready, you can generate letters in bulk and publish them to employees’ ESS portals or via email.
Steps to generate letters:
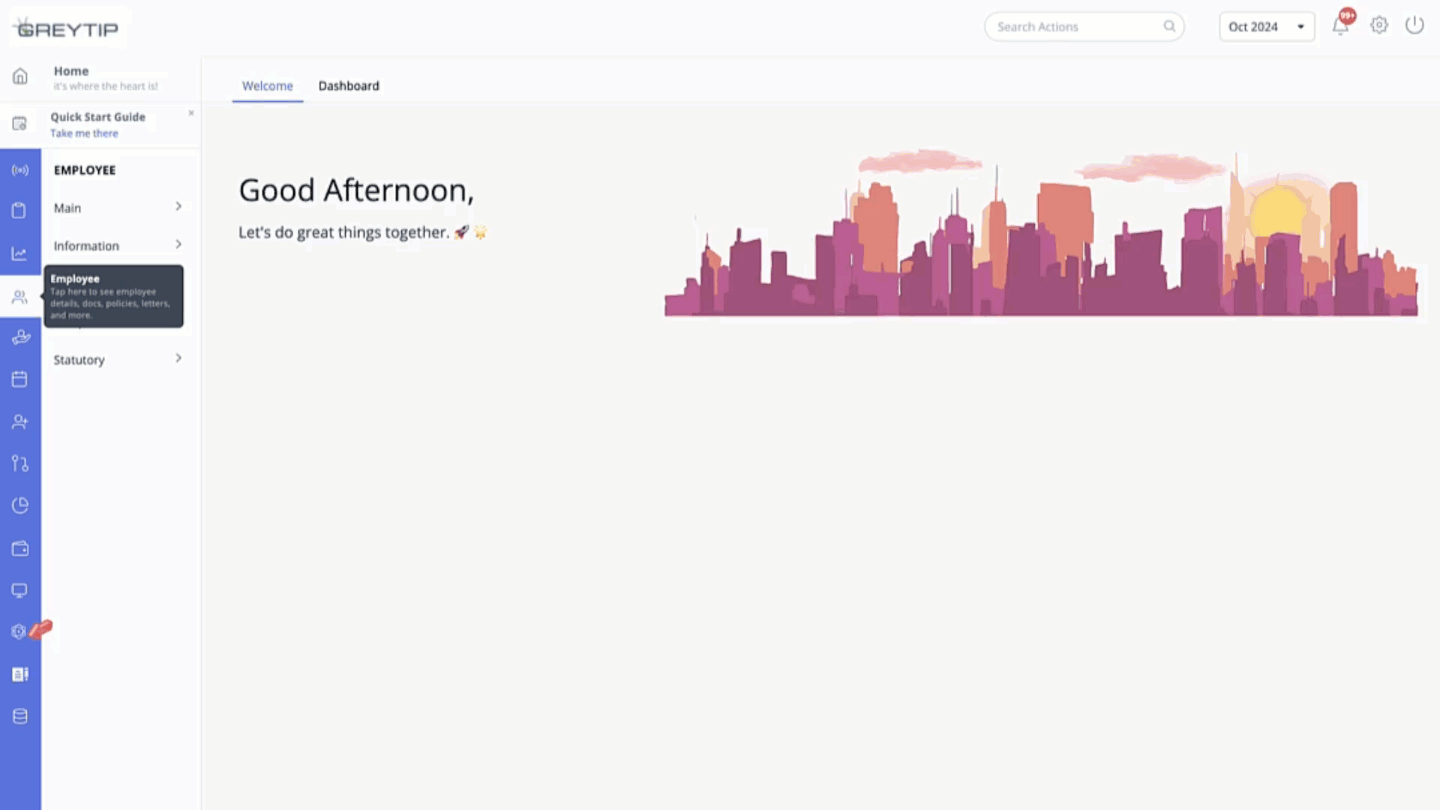
From the greytHR Admin portal go to Employee > Admin > Generate Letter.
Click Prepare A Letter.
Choose Template and Signatory
In Step 1, select the required template from the Letter Template dropdown. Choose an Authorized Signatory, add remarks if needed, and click Next.Select Employees
In Step 2, choose whether to generate the letter for a single or multiple employees. Use filters to refine the list, select the required employees, and click Next. Note: If you select multiple employees, the Prepare Letter page will display two options - Add Row and Reset All. Note: Add Row: When no employee filter is applied, clicking Add Row will insert 1,000 rows at once. You can also copy-paste employee details directly into the table without manually adding rows. When an employee filter is applied and employee details are already displayed, clicking Add Row will insert only one row at a time. Reset All: Clears the entire table, allowing you to start fresh.Preview and Customize
Review the letter in Step 3, make any necessary edits in the Text column, and click Finish.Publish and Download
Select the employees for whom you want to publish the letter. Choose Send as an email attachment, Publish to Employee Portal, or Require Employee Acknowledgement as needed, then click Download.
Other related links:
Was this article helpful?
More resources:
▶ Video - Watch our how-to videos to learn more about greytHR.
❓ FAQs - Solve your queries using FAQs.
📢 Product Update - Read about the product updates.