Configure access rights for enhanced control
Updated in March- 2024 | Subscribe to watch greytHR how-to video
Setting up access rights is important to define and customize the required levels of access and permissions for users or user groups. This process involves establishing and allocating specific rights and privileges to control the actions and functionalities users can undertake within a particular feature.
The User Roles page in the greytHR Admin portal empowers you as admins to manage the access rights of diverse greytHR features for different users. This page displays a variety of user cards and provides a comprehensive view of user roles and their associated access rights.
To view the User Roles, click the Settings icon > User Administration > User > User Roles.
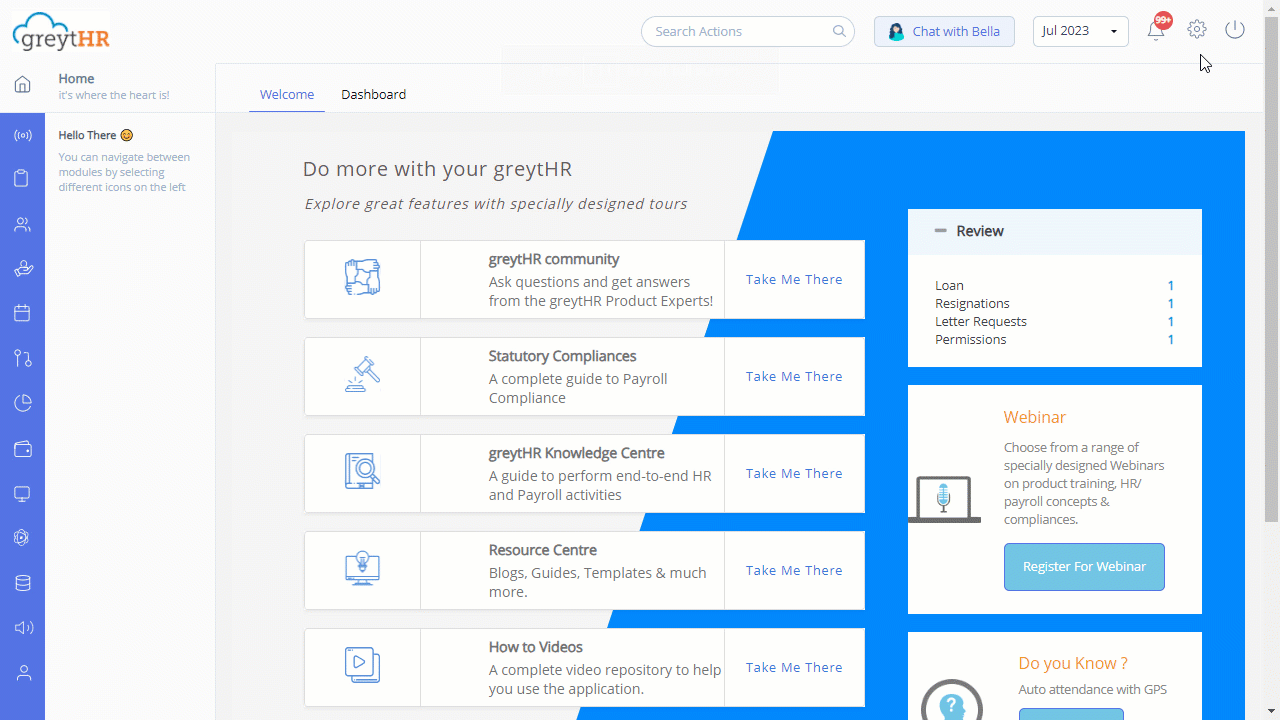
Configure access rights
To configure access rights, perform the following actions:
On the User Roles page, select the required user role card and click the Edit icon. A page opens.
From the Category dropdown list, select a category for which you want to enable the access rights.
In the Search search box, enter the required feature name. A table appears and displays the selected category features.
Select the Read Access and Write Access checkboxes to provide access.
Click Save. A success message appears.
Was this article helpful?
More resources:
▶ Video - Watch our how-to videos to learn more about greytHR.
❓ FAQs - Solve your queries using FAQs.
📢 Product Update - Read about the product updates.