Create employee segments
Updated in September- 2024 | Subscribe to watch greytHR how-to video
Segments are a way of defining various categories of employees. Employee segments apply to the entire application. You can use employee segments to quickly shortlist employees throughout the application without having to apply filters on each page.
The Employee Segments page in the greytHR Admin portal helps you to create employee segments easily. The page displays a list of existing employee segments.
To view the Employee Segments page, navigate to Employee > Setup > Employee Segments.
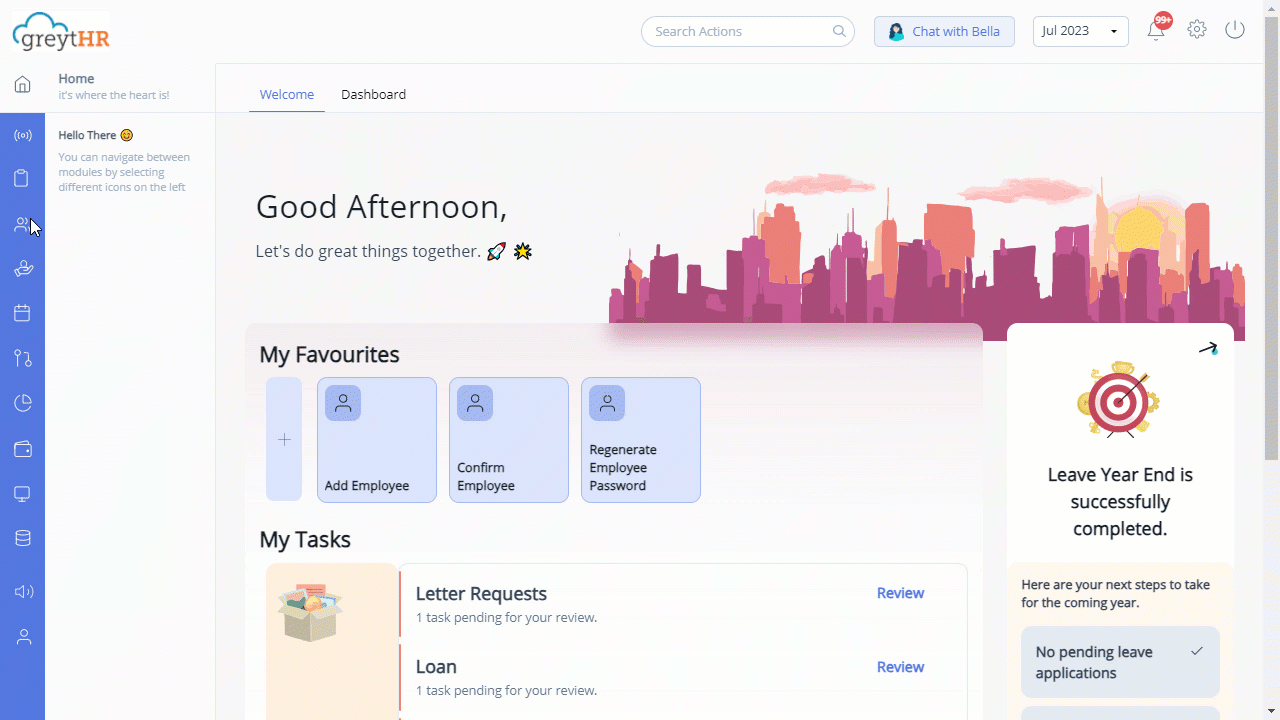
You can perform the following actions on the Employee Segments page:
Select an employee segment in the application.
Create an employee segment based on employee filter.
Create an employee segment manually.
Select an employee segment in the application
When you select an employee segment, it is applicable throughout the application. To select an employee segment, perform the following actions:
From the greytHR Admin portal, navigate to Employee > Setup > Employee Segments.
On the top-right side of any page in the application, the Select dropdown list is available. The list displays the list of employee segments available in the application. From the Select dropdown list, select a segment as per your requirements to customize your results.
Create an employee segment based on employee filter
To create an employee segment using filters, perform the following actions:
From the greytHR Admin portal, navigate to Employee > Setup > Employee Segments.
On the Employee Segments page, click + Create New Employee Segment. A form appears.
In the Title text box, enter the name of the segment you want to create.
From the Source, select Based on employee filter criteria option.
From the Employee Filter dropdown list, select the required filter.
Note: If you cannot find the filter of your choice, you can create one using the Edit icon.
Click Save. A success message appears. You can now view the newly created segment on the Employee Segment page.
Create an employee segment manually
To create an employee segment manually, perform the following actions:
From the greytHR Admin portal, navigate to Employee > Setup > Employee Segments.
On the Employee Segments page, click + Create New Employee Segment. A form appears.
In the Title text box, enter the name of the segment you want to create.
From the Source, select Manual, ad-hoc list of employees. A table appears.
In the table, under the Employee No column, using the search box, search for the required employees one by one. The employees get added to the table. The Employee Name column auto-populates.
Click Save. A success message appears. You can now view the newly created segment on the Employee Segment page.
Note: You can also edit/delete a segment using the Edit/Delete icon available on the segment name.
Other related links:
Was this article helpful?
More resources:
▶ Video - Watch our how-to videos to learn more about greytHR.
❓ FAQs - Solve your queries using FAQs.
📢 Product Update - Read about the product updates.