Set up access card request workflow with greytHR Request Hub
Updated in February - 2025 | Subscribe to watch greytHR how-to video
Access cards enhance security, safety, and convenience by controlling entry, reducing key-related risks, and supporting emergency evacuations. It facilitates tracking of entry/exit times and streamlines administrative processes, improving overall efficiency in managing building access.
greytHR Request Hub streamlines the process of requesting new or replacement access cards by automating what was previously a manual and inefficient system.
It allows employees to submit access card requests utilizing the dedicated feature. For an organization, it streamlines the workflow by reducing manual processes and ensuring faster approvals and issuance.
Scenario
Managing access card requests involves collecting employee details, verifying security clearance, obtaining necessary approvals, and issuing the access card. A manual process can result in inefficiencies, delays, and security risks. Automating this workflow ensures a structured and transparent approach while reducing administrative workload.
Parties involved
Employee (initiates the request)
Manager (optional, based on the company’s requirements)
Admin (reviews, approves, and issues the access card)
Set up access card request workflow
As an admin, you can configure customized access card request workflows within the Request Hub.
To set up the workflow:
From the Admin portal, go to Workflow > Setup > Workflow Levels.
1. General settings
Click Add Workflow Levels.
Under General Settings:
Select the Workflow Type as Request Hub.
Enter the Policy Name as Access Card Request Workflow Policy and provide Policy Description.
Select the Request Type as Access Card Request.
Note: You can click the Edit icon to add or modify request types according to your company’s requirements.Choose the desired Employee Filter.
Click Save Policy and Next to proceed to the Workflow Levels settings.
2. Configure workflow levels
Select the Workflow Initiator as Employee.
Click Add Task to create a task list for the initiator. Tasks may include:
Specifying access card type.
Mentioning a reason for the request.
Click Add Form to create a customized form for the reviewer.
Click Save.
Select the Make Attachments Mandatory for Reviewer checkbox if applicable.
Click Save to finalize the task creation.
Similarly, you can create a task list for the selected reviewer.
Click Add Task. Tasks may include:
Verifying request details.
Ensuring security clearance.
Issuing the card.
Note: Repeat these steps to add more tasks for reviewers.
Select the required number of Levels (1 Level/2 Levels/3 Levels/4 Levels/5 Levels).
Select Application Actions based on your requirements. Available actions for reviewers include:
Approve & Forward: Approve the request and forward it to the next reviewer (available when multiple reviewers exist).
Reject: Reject the request (available for all reviewer levels).
Auto-forward Due Days: Specify the number of days after which, if the reviewer does not take action, the task automatically moves to the next-level reviewer.
Click Next to proceed to Workflow Policy Settings.
3. Workflow Policy Settings
Select the Escalation Duration and Escalation Point. If the final reviewer does not take action within the specified duration, the request escalates to the designated escalation point.
Enable Initiator Actions, such as:
Initiator can reopen the workflow.
Enable auto-close based on your requirements.
Info: If you enable auto-close, define the auto-close duration. The system calculates the duration from the request initiation date.
4. Review and Submit
Click Review and Submit to finalize and create the workflow policy for access card request activities.
5. Activate the policy
After creating a Request Hub policy, you need to activate it to reflect in the greytHR ESS portal. Click the Activate button on the policy card and choose the required date.
You cannot edit the policy after activation, but you can delete it by clicking Delete. The request also gets deleted from the greytHR ESS portal.
After creating a workflow for access card requests, employees can initiate requests using the Request Hub.
How employees can request for access card
As an employee, you can initiate access card requests from the greytHR ESS portal by navigating to Request Hub.
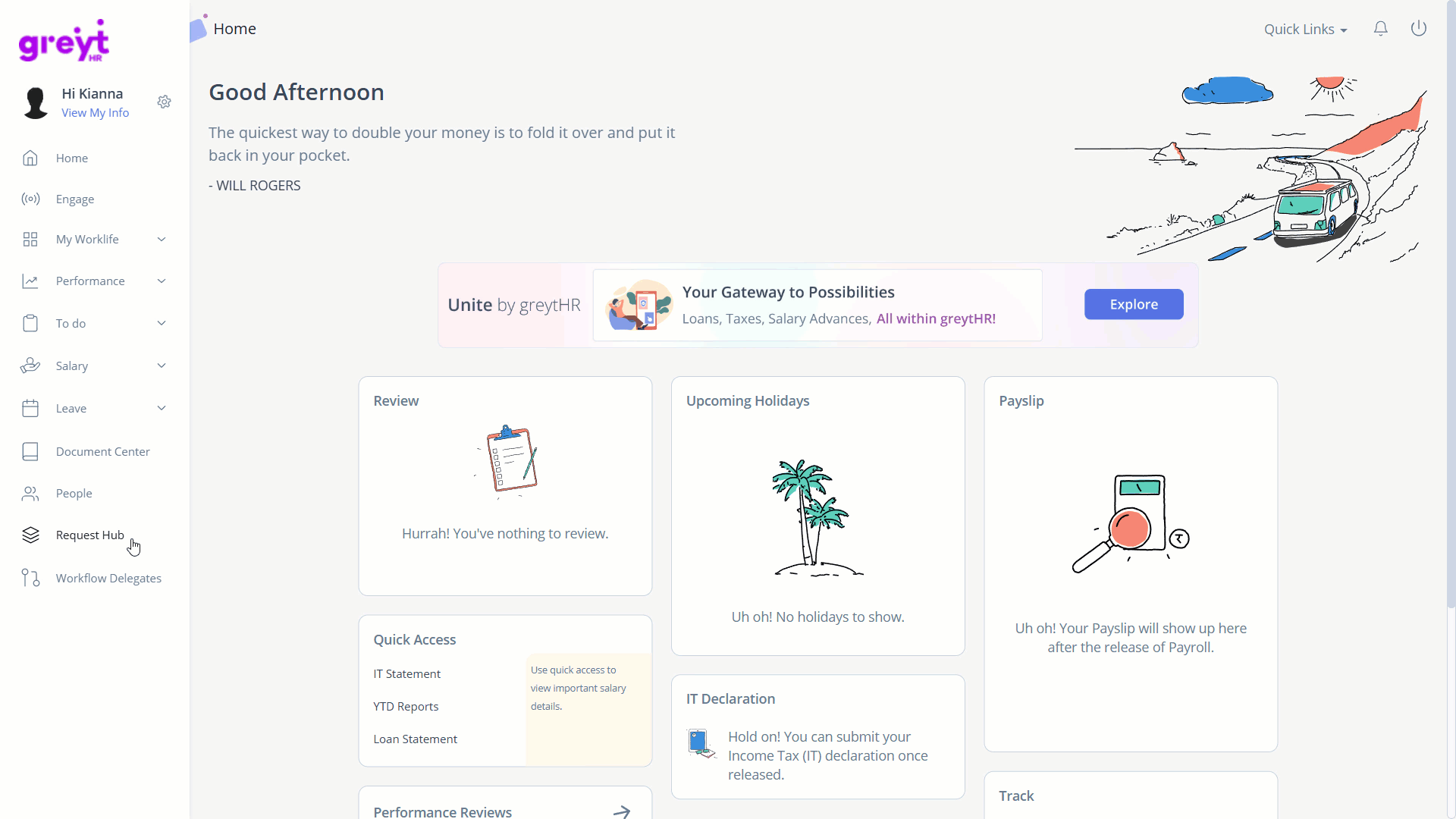
Select the Request Type as Access Card Request.
Add Remarks and set the Priority Level.
Add a CC if you want to notify another employee.
Complete the task, fill out the form, Mark as Completed, and save the changes.
Click Submit.
Once the employee submits the Access Card Request, it is sent to the designated reviewers (such as managers, HR admins, or security personnel) for approval.
How reviewers take action on suggestions
As an admin, you can review and act on a team member's Access Card Request from the greytHR Admin portal.
Go to the My Tasks section on the Home page and select Request Hub.
Note: If the reviewer is a manager, then the review needs to be done from the greytHR ESS portal.
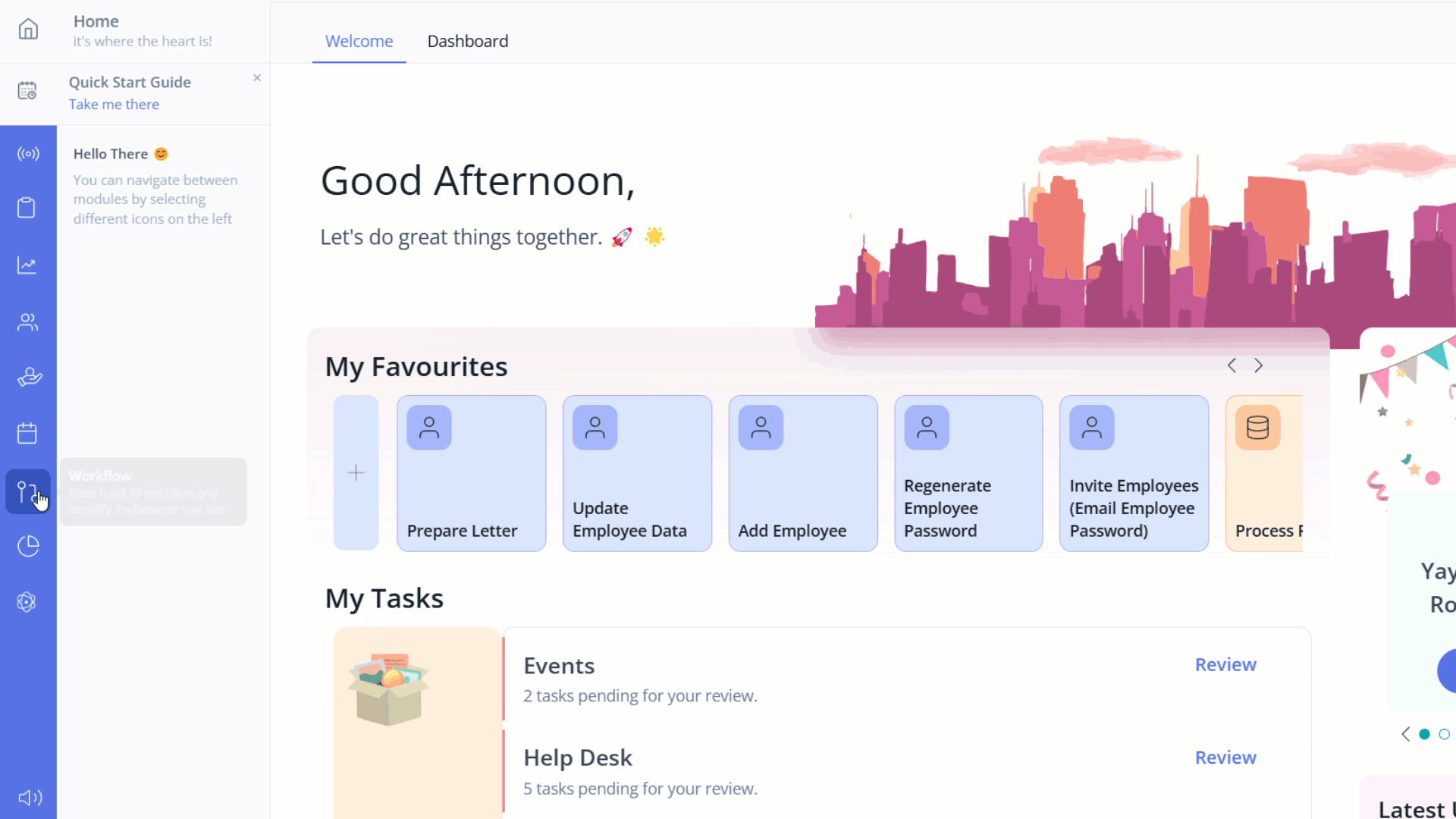
Select the required team member’s request and click View Details.
On the Review Request page, complete the assigned task if any, fill out the form, Mark as Completed, and click Save Changes.
Note: You can view the previous actions under the Event Timeline section.Click Accept/Reject.
This structured process ensures that all access card requests are managed efficiently, securely, and in compliance with organizational policies.