Create an employee filter
Updated in September- 2024 | Subscribe to watch greytHR how-to video
An employee filter is a quick way to shortlist or group a set of employees. For example, a bulletin is meant only for employees in a specific location, not other locations, or an email is sent to employees in the sales department but not others.
The Employee Filter page on the greytHR Admin portal helps you to create filters. The filters help you target specific employees for various purposes. The page displays a list of filters you have already created.
To view the Employee Filter page, navigate to Employee > Setup > Employee Filter.
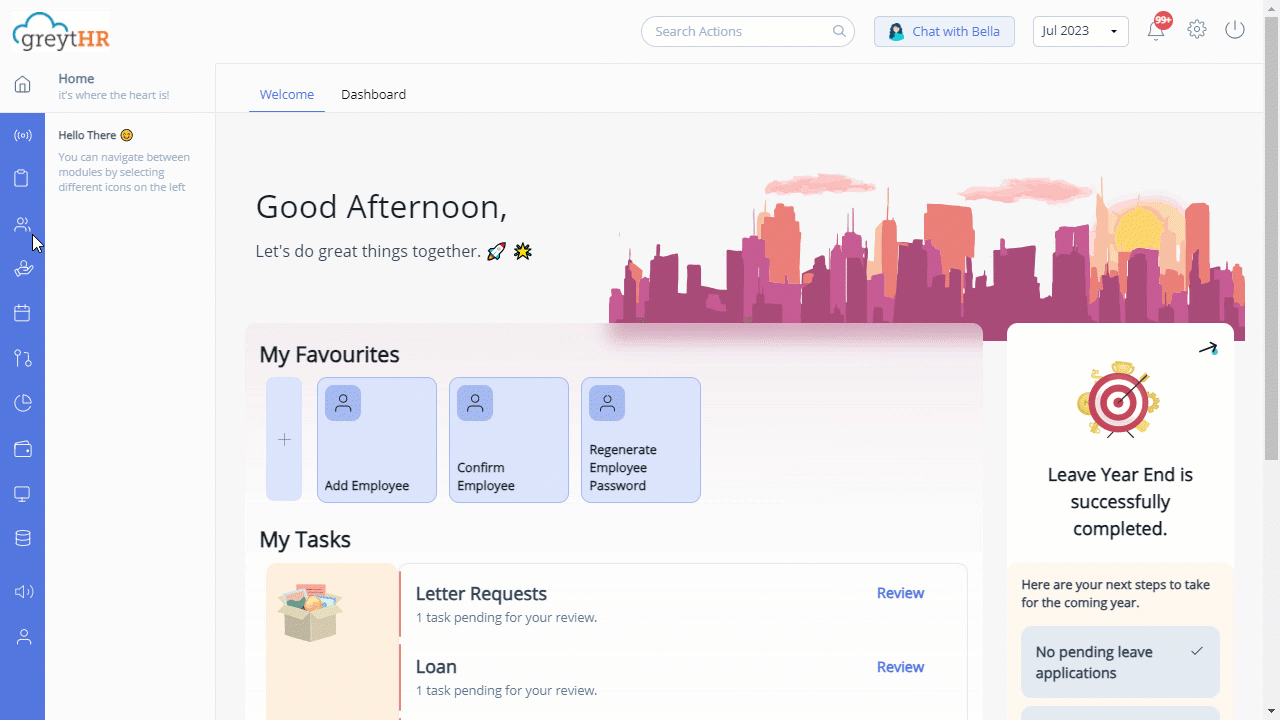
Create an employee filter
To create an employee filter, perform the following actions:
From the greytHR Admin portal, navigate to Employee > Setup > Employee Filter.
On the Employee Filter page, click the + Add Filter button. The Employee Filter pop-up appears.
In the filter title text box, enter the title of the filter.
Select the Shared Filter checkbox if required.
Note: If you select the Shared Filter option, the filter will be visible to other admin users.Select the Quick/Custom tab as per your requirements.
Quick tab
Under the Quick tab, from the Category Type dropdown list, select the required category. The list appears.
Select the sub-category from the list and click the ➡ arrow.
In the Employee Type field, select All/Current/Resigned as per your requirements.
From the Employee Status dropdown list, select the status.
Click Save Changes to create an employee filter.
Custom tab
Under the Custom tab, from the dropdown lists, select the criteria and the group.
Click the Add criteria button if you want to add new criteria.
Click Add Group button if you want to add a new group.
Click Save Changes to create an employee filter. The new filter appears on the Employee Filter page.
Note: You can also edit or delete the created filter by clicking Edit or Delete icon. The Shared icon on the newly created filter indicates that the filter is shared with other admin users too.
Other related links:
Was this article helpful?
More resources:
▶ Video - Watch our how-to videos to learn more about greytHR.
❓ FAQs - Solve your queries using FAQs.
📢 Product Update - Read about the product updates.