View, reassign, override, and finalize employees' split shift
Updated in September - 2024 | Subscribe to watch greytHR how-to video
Once you have created a new split shift and configured its attendance policy rules, as an admin, the next step is to override and track the employees' attendance who work under the split shift policy.
Under the greytHR's Split Shift functionality, as an admin, you can:
Override split shift attendance.
Date wise
Employee wise
Finalize attendance.
View split shift sign-in status.
View and re-assign employee's shift.
Watch the video to configure, view, and override Split Shift information as an admin:
Override split shift attendance
You can override the employees’ attendance for split shifts date wise as well as employee wise.
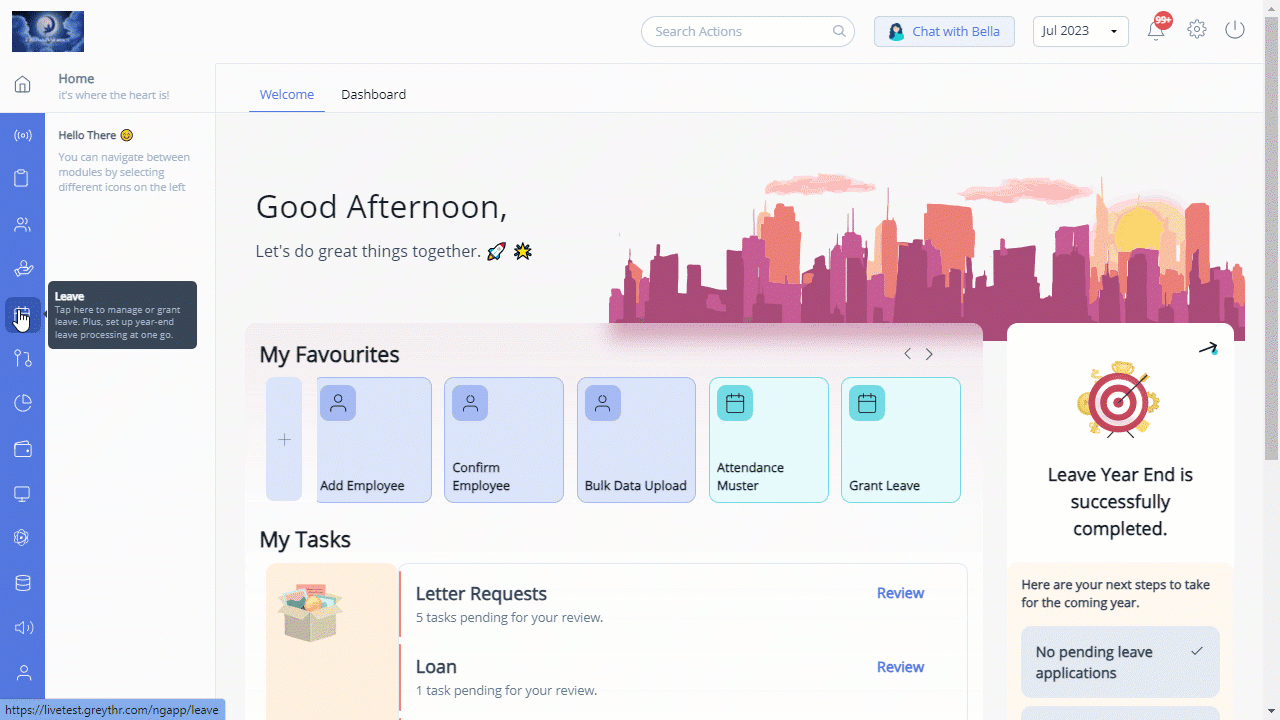
Date wise:
To override attendance date wise, perform the following actions:
From the greytHR Admin portal, navigate to Leave > Admin > Manual Override. The Manual Override page appears.
Click the Date Wise tab. A form appears.
From the Attendance Date dropdown calendar, select the required date.
Select the employees using the checkboxes.
Override the selected employees' attendance based on Status/Time.
To override the selected employees' attendance time wise, in the table, from the Override column, select TimeWise. In the In and Out fields, under Session1 and Session2 fields, enter the timings as per your requirements.
To override the selected employees' attendance status wise, in the table, from the Override column, select StatusWise. From the Session1 and Session2 dropdown lists, select the appropriate options.
In the Remarks description box, enter the required remarks if applicable.
Click the Override button to override the attendance of the selected employees for the required date and shift.
Employee wise:
To override attendance employee wise, perform the following actions:
From the greytHR Admin portal, navigate to Leave > Admin > Manual Override. The Manual Override page appears.
Click the Employee Wise tab. A form appears.
In the Search by Emp No/ Name search box, search for the employee whose attendance you want to override.
From the Date From and to dropdown calendars, select the required date.
Click the Show button. A list of first-in and last-out swipes appears.
Select the required date for which you want to override the attendance.
Override the selected employee's attendance based on Status/Time.
To override the selected employee's attendance time wise, in the table, from the Override column, select TimeWise. In the In and Out fields, under Session1 and Session2 fields, enter the timings as per your requirements.
To override the selected employee's attendance status wise, in the table, from the Override column, select StatusWise. From the Session1 and Session2 dropdown lists, select the appropriate options.
In the Remarks description box, enter the required remarks if applicable.
Click the Override button to override the attendance of the selected employee.
Finalize attendance for split shift employees
To finalize the attendance for split shift employees, perform the following actions:
From the greytHR Admin portal, navigate to Leave > Admin > Attendance Period Finalisation. The Attendance Period Finalisation page appears.
From the Employee Filters dropdown filter, select Split Shift.
From the Employee and Period dropdown filters, select the relevant options.
From the Conversion Status dropdown filter, select Grace. A list of employees appears.
Select the checkboxes of the required employees.
Click Deduct, Deduct All, Ignore, or Ignore All buttons at the bottom of the page as per your requirements. The Deduct Exception/Ignore Exception pop-up appears.
Click Confirm to save the changes and finalize the attendance.
View split shift sign-in status
The admins also have the facility to track the employees’ sign-in status information for each split shift session.
To view the split shift sign-in status, perform the following actions:
From the greytHR Admin portal, navigate to Leave > Main > Who Is In?. The Who Is In? page appears.
On the top left corner of the page, from the Date dropdown calendar, select the required date and year.
Click the arrow available in the Select Shifts box. The Shift pop-up appears.
Under the Split tab, a list of split shifts appears.
Note:
You can only view the Split tab if you have enabled the Split Shift option.
You can only select one type of shift at a time.
Select the shift(s) as per your requirements. Click Save. The Who Is In? page now displays the sign-in information of the employees assigned to the selected shift session-wise.
Select the Session 1/Session 2 option to view the session-wise details. The session-wise information displays in the following cards:
The Not Yet In card displays information about the employees who still need to mark their attendance.
The Late Arrivals card displays the information regarding the employees who have not reached the organization at the expected time. It also displays the Sign In Time and Late By (HH: MM) time information.
The On Time card gives you the Sign In Time information and data about the employees who reached at the expected time.
The On Leave card displays information about the employees who are on leave for the selected date.
Click the Download icon on any card to download the employees' sign-in status report.
View and re-assign employee's shift
As an admin, you can also view and re-assign the employee's shift as per the requirements.
To view and re-assign employee's shift, perform the following actions:
From the greytHR Admin portal, navigate to Leave > Information > Attendance Info. The Attendance Info page appears.
From the Search by name or ID search box, search for the employee's name or employee ID, whose attendance information you want to view. The page displays insight cards for AVG. WORK HRS, AVG. ACTUAL WORK HRS, and PENALTY DAYS for the selected employee. To view more insight cards, click +INSIGHTS. Insights For Attendance Period pop-up appears and displays complete information as text and chart.
Next to Legend, select the Calendar view.
The Calendar view displays the attendance details for a specific month in the form of a calendar. The dates display information using color codes. Click the Legend link available on the right side of the page to understand the color codes.
In the Calendar view, you can view the following information cards:
Shift and Scheme Details: The card displays the Date, Shift name, and Attendance scheme for the selected employee. You can override the shift name and scheme details using the Edit icon.
Change Shift: Click the Edit icon available next to Shift Name. The Change Shift pop-up appears. Using the Day Type and Shift Type dropdown list, override the information as per your requirements. Click Save. The pop-up closes.
Note:
The Split Shift type will be available only if your admin has enabled the Split Shift option.
You can either change the Shift Type or the Day type or a combination of both.
Change Scheme: Click the Edit icon available next to Scheme Name. The Change Scheme pop-up appears. Using the Effective Date dropdown calendar, select the required start date for the assigned Scheme Name. Click Save. You can also view a table with details of Previously Assigned Schemes.
You can also view the Processed on information with various fields such as First In, Last Out, Total Work Hrs, and more. These fields can be configured on the Attendance Options page.
Status Details: The card displays the Status and Remarks of the selected employee's attendance.
Session Details: The card displays the employee's recorded Session Timing, First In, Last Out, Late In hrs, and Early Out hrs.
Overtime Info: The card displays the overtime information of the employee, if any.
Permission Info: The card displays the permission requests by the employee and its associated information such as Approved status, Applied status, permission Type, and more.
Swipes: The card displays the employee's recorded swipe details for a selected date such as Swipe Time and Location. You can also click Info to view the detailed information.
Note: You can view the In/Out information only if the option is configured from the Attendance Options settings page.
Next to Legend, select the Table view.
The Table view displays the attendance details for a specific month in the form of a table. It displays information such as First In, Last Out, total Work Hrs, total Actual Hrs, Status of presence, Permission details, Overtime information, and more.
From the Select date range dropdown calendar, select the required date range. You can perform the following actions for the selected range.
Swipe Details: In the table, under the Swipe Details column, on any date row, click Info. The Swipe Details pop-up appears and displays the swipes for both session 1 and session 2. Click Close. The pop-up closes.
Permission Details: In the table, under the Permission Details column, on any date row, click Info. The Permission Details pop-up appears and displays the permission details for the selected date range. Click Close. The pop-up closes.
Other related links:
Was this article helpful?
More resources:
▶ Video - Watch our how-to videos to learn more about greytHR.
❓ FAQs - Solve your queries using FAQs.
📢 Product Update - Read about the product updates.