Organize payments with Invoices
Updated in September - 2024 | Subscribe to watch greytHR how-to video
greytHR PRO allows Payroll Service Providers (PSPs) to securely access and manage multiple client accounts. This tool ensures streamlined and secure management of client data within greytHR.
Managing multiple invoices can be messy for PSP admins. Tracking and organizing invoices from various clients across different months can also be challenging.
To tackle this, greytHR PRO introduces the Invoices. Invoice is a one-stop place where PSP admins can:
View all invoices and payments in one centralized location.
Access consolidated bills that were previously emailed.
Easily view and organize invoices grouped by client and month.
To view the Invoices page, navigate to Clients > Invoices.
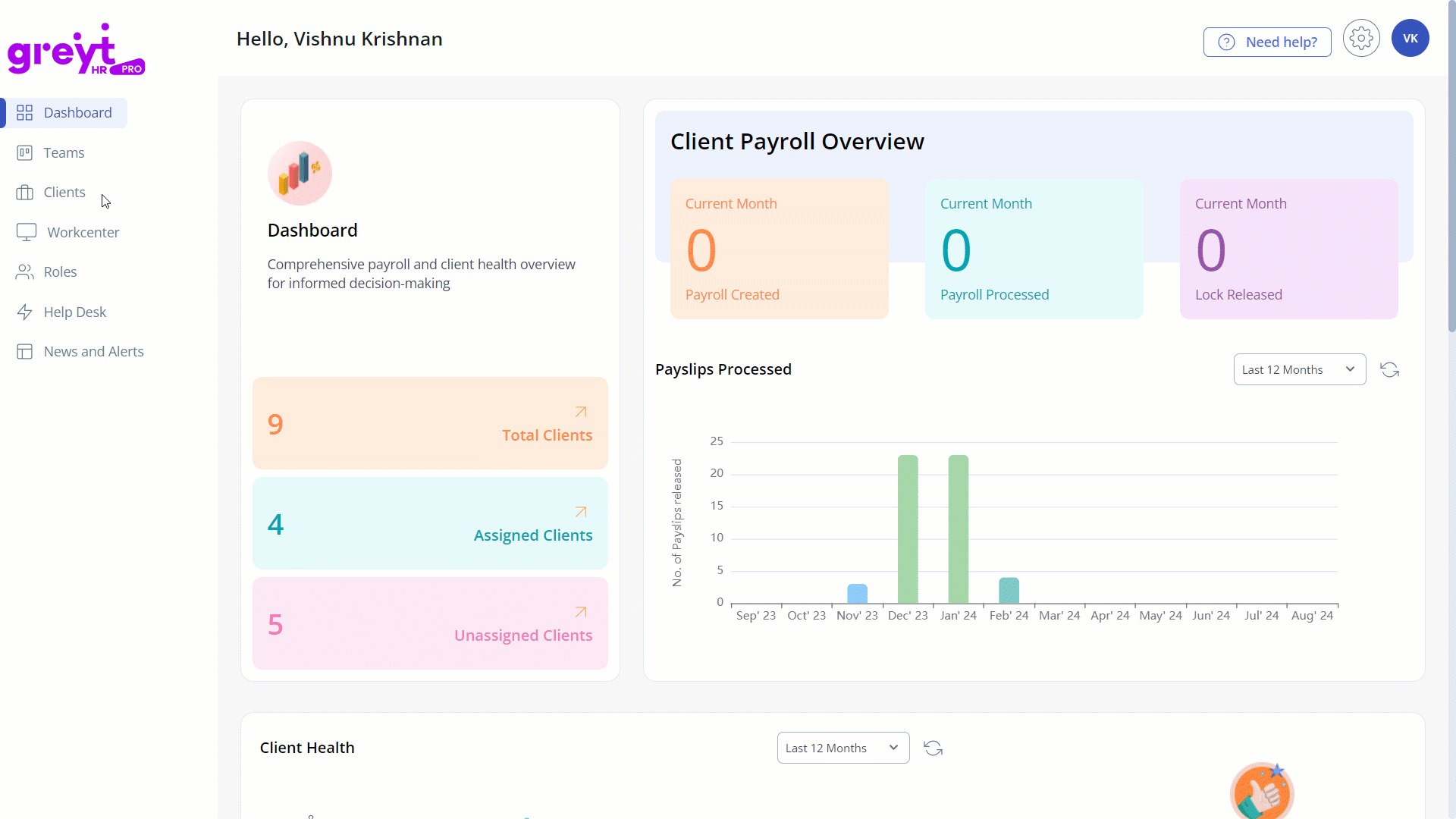
You can view the following information on the Invoices page:
Consolidated invoices
Payments
Client-wise invoice
View consolidated invoices
Consolidated invoices are combined billing statements that contain billing details for various services utilized by client accounts. These invoices simplify payment processing and provide an overview of all the charges.
To view the consolidated invoices, perform the following actions:
From the greytHR Admin portal, navigate to Clients > Invoices.
On the Invoices page, toggle to the Consolidated tab. The page displays the Balance Due along with the details of the tax invoice.
Under the Lists section, in the Search Invoice search box, search for the required invoice. The invoices appear.
Click the Calendar icon which is available next to the Search Invoice search box. A calendar pop-up appears.
Select the required month. The system displays the selected month’s consolidated invoices. You can also select multiple months to view invoices for those selected months.
Note: You can also download the tax invoice to your system by clicking the Download icon available at the bottom of the page.
View payments
The PSP admins can view the payments made against the billed invoices. To view the payments, perform the following actions:
From the greytHR Admin portal, navigate to Clients > Invoices.
On the Invoices page, toggle to the Consolidated tab. The page displays the Balance Due along with the details of the tax invoice.
Under the Lists section, click the Payments tab to view the payment details of the invoices.
Note: The list includes the payments made for the past 12 months.From the Search payments search box, search for the required payment date.
Click the Calendar icon available next to the Search Invoice search box. A calendar pop-up appears.
Select the required month. The system displays the selected month’s payments.
Note: You can also select multiple months or a specific month to view any older payments.
View client-wise invoice
Client-wise invoices are billing statements of individual clients. Each invoice details the charges and services provided to a specific client. These invoices allow PSP admins to easily track and manage the payments of each client.
To view the client-wise invoice, perform the following actions:
From the greytHR Admin portal, navigate to Clients > Invoices.
On the Invoices page, toggle to the Client-wise tab. The client list appears on the left side of the page.
Select the required client from the client list.
On the right side of the page, select the required month to view the invoice details of the selected client.
Note: The client-voice invoices do not include the client’s taxes and discount details.
Other related links:
Was this article helpful?
More resources:
▶ Video - Watch our how-to videos to learn more about greytHR.
❓ FAQs - Solve your queries using FAQs.
📢 Product Update - Read about the product updates.