Configure attendance settings
Updated in February- 2024 | Subscribe to watch greytHR how-to video
Configuring attendance settings refers to setting up and customizing the parameters and rules related to employee attendance tracking within an organization's attendance management system or software. It involves configuring various settings to accurately capture and manage employee attendance data, such as work hours, leaves, breaks, and attendance policies.
The Attendance Options page in the greytHR Admin portal helps you to configure attendance settings such as IP Address for Signing In, Attendance Year, Attendance Cut-Off Date, Attendance Regularization Reviewer, and Attendance Penalty Leave. The changes you make on this page reflect in all the attendance information-related pages under the leave module.
To view the Attendance Options page, click the Settings icon > System Settings > Attendance > Attendance Options.
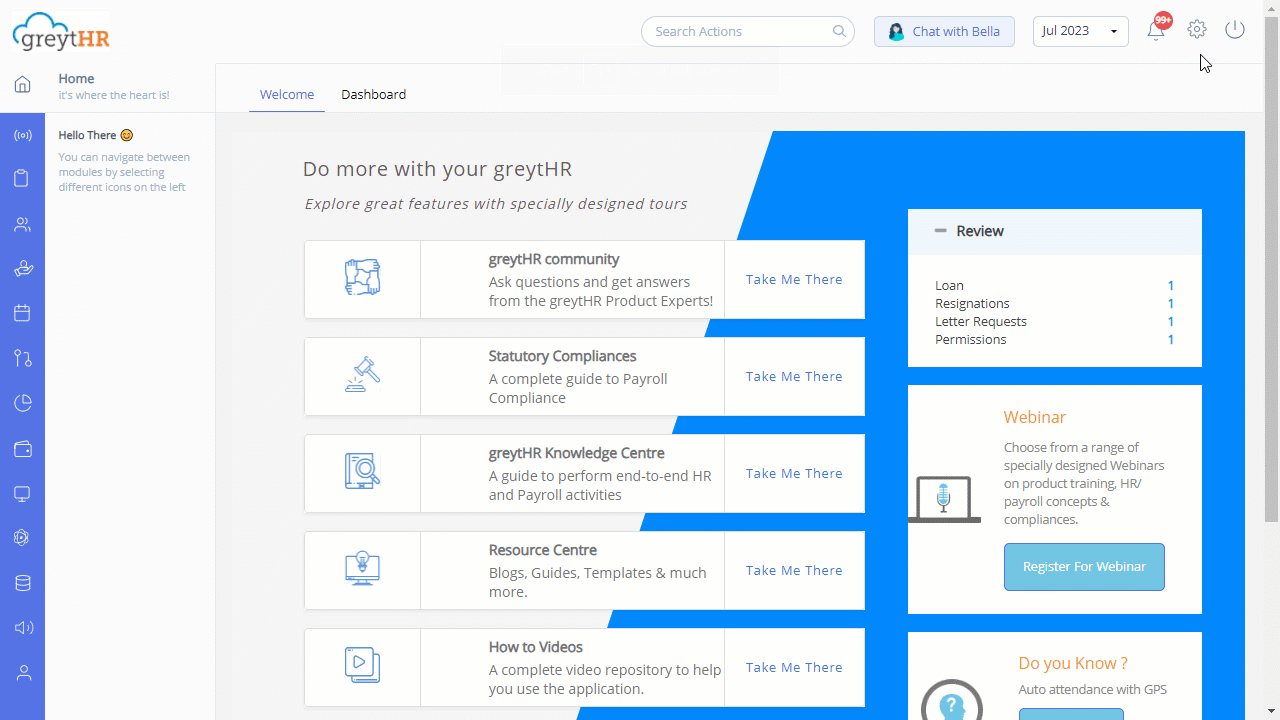
Configure attendance settings
To configure attendance settings, perform the following actions:
On the Attendance Options page, in the IP Address for Signing In: text box, enter the IP address assigned to employees to sign in.
In the Schedule for the daily attendance process to run: dropdown list, select the time at which the daily processor runs.
Note: The processor runs for the previous day and not the current day. You can view the changes after 48 hours.Select the Allow the system to identify every In/Out swipe type check box to enable the system to recognize every In/Out swipe type.
From the Attendance Year: spin box, select the year considered to update the attendance year.
Note: If the current calendar year is greater than the attendance year, then the application considers the calendar year.Select the Allow managers to assign shifts and attendance for themselves check box if you want to allow managers to assign shifts and attendance by themselves.
From the Attendance Cut-Off Date: spin box, select the required cut-off date.
Select the Mandatory to include a reason while applying for attendance regularization check box if you want to make it mandatory for employees to include a reason when they apply for attendance regularization.
From the Attendance Regularization Reviewer: dropdown list, select the required reviewer option.
From the Attendance Penalty Leave: sections, select the leave type using the → and ← arrows. The ↑ and ↓ arrows help you to sort the order of leave type.
From the Attendance info display fields: sections, select the required options using the → and ← arrows. The ↑ and ↓ arrows help you to sort the order of leave.
Select the Use Employee No. as the Access Card number check box, if you want to allow employees to use their employee number as the access card number.
Select the Enable predefined reasons while applying for attendance regularization check box, if you want to display predefined reasons to employees to apply for attendance regularization.
Click Save to configure the attendance settings.
Other related links:
Was this article helpful?
More resources:
▶ Video - Watch our how-to videos to learn more about greytHR.
❓ FAQs - Solve your queries using FAQs.
📢 Product Update - Read about the product updates.