Generate and share access codes with employees
Updated in February- 2024 | Subscribe to watch greytHR how-to video
With the integration of the Office Locator feature in the greytHR mobile app, as an admin, you can allow your employees to configure their radius and location names. To enable this feature, you must generate access codes and send them to your employees via SMS. Using these codes, employees can customize their geofence locations within the greytHR mobile app. This ensures accuracy and transparency in attendance data.
To view the Setup Guide page, click the Settings icon > System Settings > Attendance > Setup Guide.
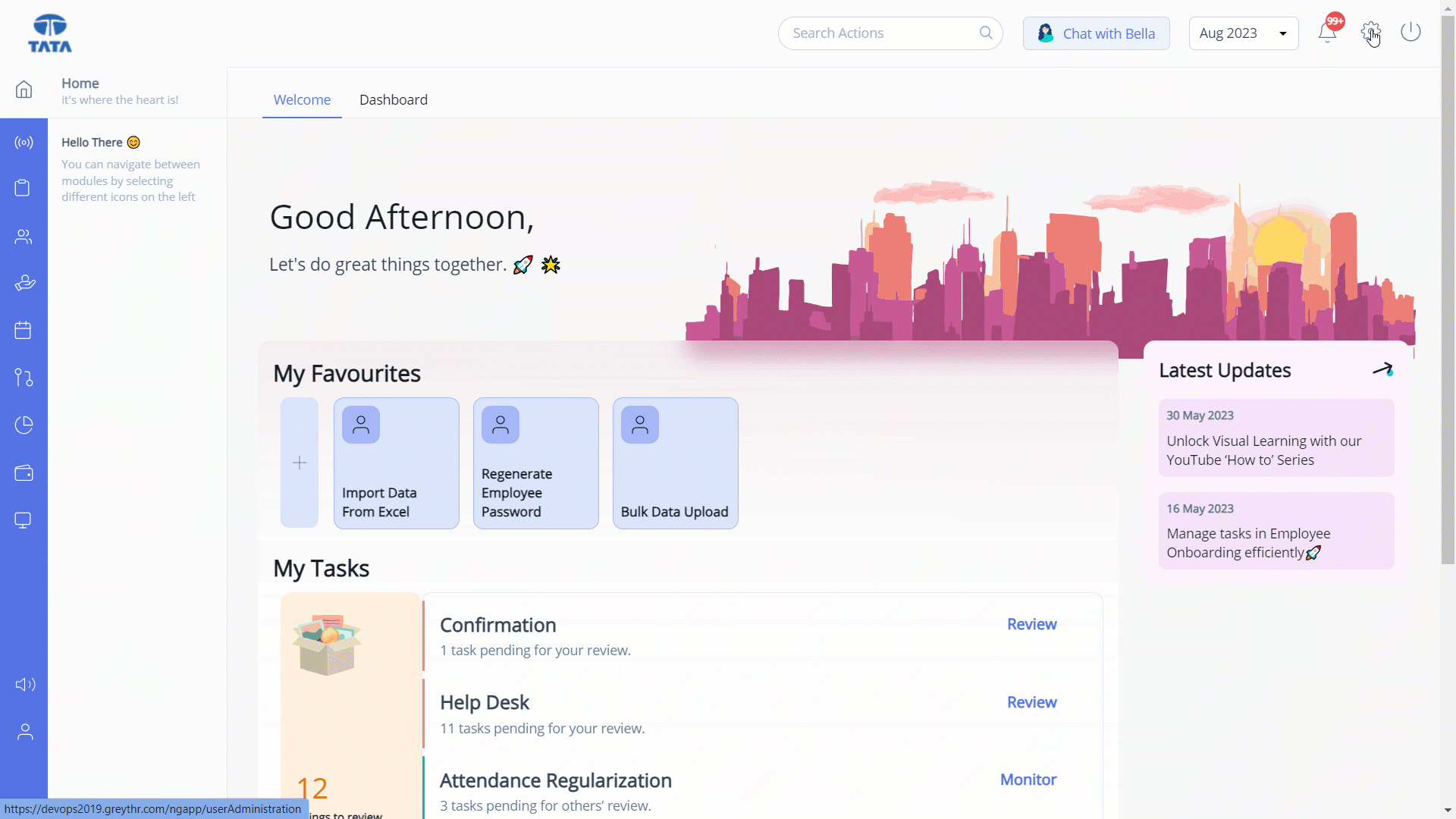
Before generating access codes for your employees, ensure that you have created an Attendance Scheme with a swipe capturing method as Geofence and assigned the required employees to it. If you are yet to create the scheme, kindly refer to the document on how to create an Attendance Scheme with the swipe capturing method as Geofence, click here.
You can perform the following actions on the Setup Guide page:
Generate and share access codes with employees.
Edit geographical coordinates.
Activate/Deactivate specific geofence locations.
Generate and share access codes with employees
An employee requires an access code to set up their geofence location. To generate and share the access codes with employees, perform the following actions:
On the Setup Guide page, under Use GPS to mark employees attendance, click the Define location for employees to mark attendance card. A page opens.
Click Generate Access Code. SMS the generated key pop-up appears. A unique Code Key generates automatically and displays. The access code is valid for 3 days at a time.
From the Employee dropdown list, select the employee to whom you want to send the access code. The registered mobile number of the selected employee auto-populates.
Note: You can update the mobile number from the Employee Profile page if it is not visible.Click Send SMS. A success message appears. Employees can now enter the access code in the Setup Geofence option under mobile app settings.
Note: If an employee is unable to view the Setup Geofence option, that means you must assign an attendance scheme with a swipe-capturing method as Geofence.
Edit geographical coordinates
Once the employee completes the Office Locator feature’s configuration, you can view their Location, Longitude, Latitude, Radius, and Employee Filter status in the table. You can further choose to edit/customize these geographical coordinates.
To learn how to edit the entries, perform the following actions:
On the Setup Guide page, under Use GPS to mark employees attendance, click the Define location for employees to mark attendance card. The card opens.
Select the employee whose details you want to edit and double-click the rows under the Location Name, Longitude, Latitude, and Radius columns to enter the details as per your requirements.
Under the Wifi Details column, double-click the row to edit the Wi-Fi details.
Under the Employee Filter column, double-click the row to select a new employee filter.
Click Save to update the geographical coordinates.
Activate/Deactivate specific geofence locations
You can choose to activate/deactivate a specific geofence location or even delete it. To know how, perform the following actions:
On the Setup Guide page, under Use GPS to mark employees attendance, click the Define location for employees to mark attendance card. The card opens.
Select the geofence location name that you want to activate/deactivate, under the Actions column, select Active/Inactive as per your requirements.
Click Save to update the changes.
Note: You can also delete a location by clicking the Delete icon.
Learn how employees can configure geographical coordinates in their mobile app here.
Other related links:
Was this article helpful?
More resources:
▶ Video - Watch our how-to videos to learn more about greytHR.
❓ FAQs - Solve your queries using FAQs.
📢 Product Update - Read about the product updates.