Manage goal plans in greytHR
Updated in August - 2025 | Subscribe to watch greytHR how-to video
After the creation and activation of goal plans, there are certain key tasks involved in managing them.
Here are the jobs that can be done to manage the goal plans:
Pause/Resume/Cancel goal plans.
Delete canceled goal plans.
Clone the goal plan.
Notify employees and managers to assign goals.
Create new goals and edit the assigned goals.
Manage employee goals.
Download goals report
Pause/Resume/Cancel goal plans
To pause/resume/cancel a goal plan:
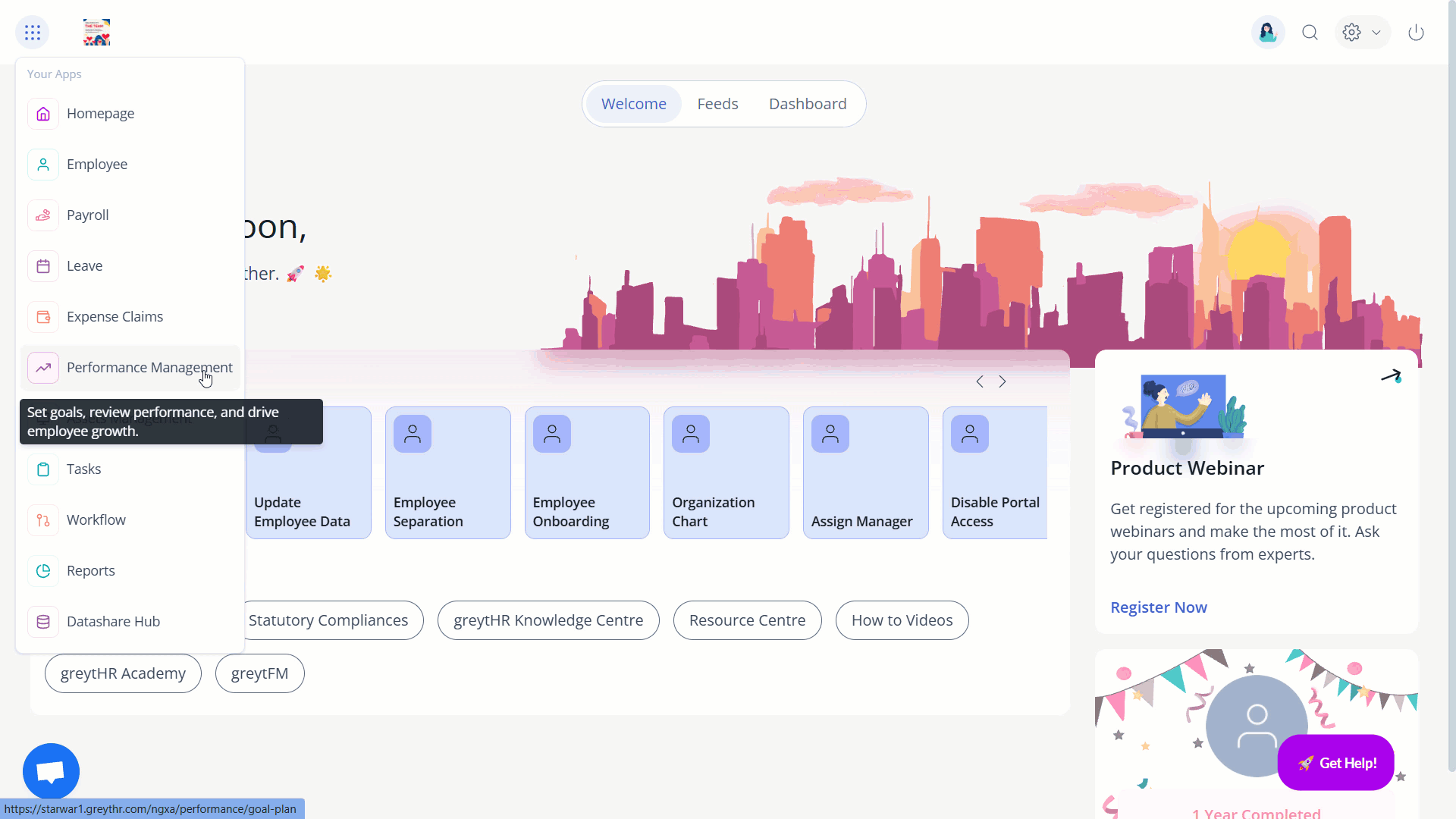
From the greytHR Admin portal, hover over the 9 dots and select Performance Management > Goal Plans.
Under the Active tab, select the required goal plan card and expand it.
Click View Details to Pause Plan/Resume Plan/Cancel Plan and then click Confirm.
Delete canceled goal plans
Once you cancel a goal plan, greytHR lets you delete it from the Goal Plans page, keeping your system organized by removing unnecessary records.
Under the History tab, select the canceled goal plan card which you want to delete and expand it.
Click Delete and Confirm it.
You can also select the canceled goal plan > View Details > Delete Plan.
Note: To delete an active goal plan, you must first pause and cancel it.
Clone the goal plan
You can clone a goal plan to create an exact copy of an existing cycle. This is helpful if you want to duplicate configurations, data, or systems. Cloning saves time and ensures consistency.
To clone the goal plan:
From the Goal Plans page, under the Active tab, select the goal plan card you want to clone.
Click Clone.
Note: Follow the same steps as creating a new goal plan. While cloning, you need to select a new Performance Period, as the original period will not be copied automatically. You must set a different period.
Notify employees and managers to assign goals
You can notify the employees and managers to assign goals through email.
To send a notification:
From the Goal Plans page, under the Active tab, select the required goal plan card and click View Details.
Click Notify and then Confirm.
Note:
Notify the employees who have not started working on goals by clicking the Notify button under the Not Started card.
Notify specific employees to assign goals by scrolling down, selecting the required employees, and clicking the Notify button.
View the employees’ goal plan status under the Not Started, In Progress, and Completed cards.
Check all the activities made to the goal plan by clicking the Activity Log button in the extreme right corner of the page.
Create new goals and edit assigned goals
As an admin, you can assign goals to specific employees.
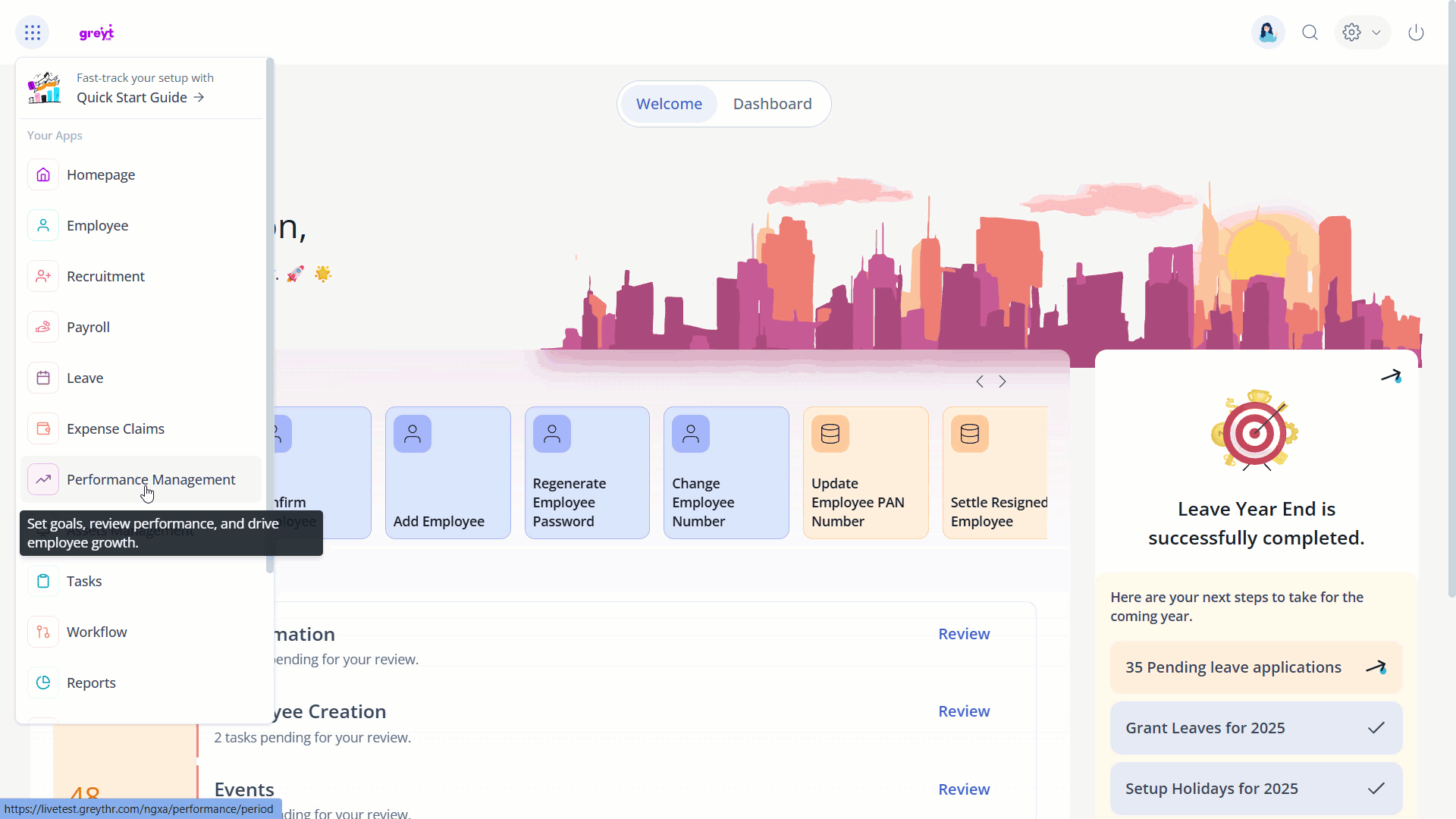
To assign goals:
From the Goal Plans page, select the required goal plan card and click View Details.
Scroll down to select the employee and click the ↗ icon.
Click Add Goal and then use the + Add option to pick a goal group created using the Goals Library. Double-click to select a category, goals, milestones, and add weightage.
If the relevant goal group is not available, click + Create Blank Goal to create new goals.
Click Assign
Enter the remarks and click Confirm.
Here are a few key points to consider while assigning goals:
You can further edit the assigned employee goals by performing similar actions.
You can also approve the goals if the manager is away or unavailable.
Manage employee goals
After creating the goal plan, you can manage the controls of the goal plan. This helps you monitor progress, stay organized, and make adjustments as needed throughout the performance period.
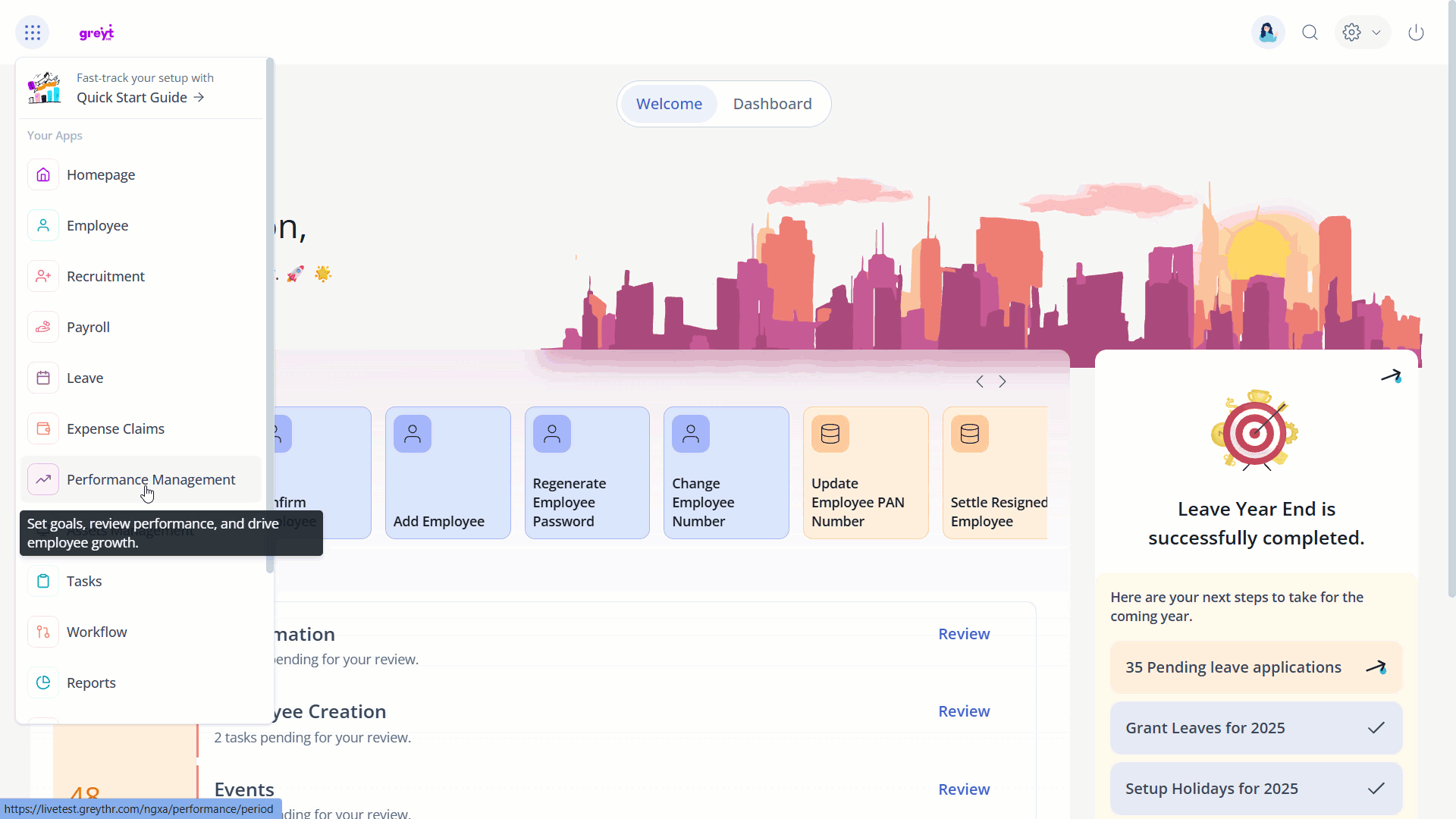
To do this:
From the Goal Plans page, under the Active tab, select the required goal plan card and click View Details.
Scroll down to the Employee Goals section. This section allows you to:
Auto resize columns: Hover over the columns and use ↔ to auto-resize the columns as per your requirements.
Group columns: You can group the required columns by performing the following actions:
Click the Columns option on the right side of the table. A list of all the columns appears.
Select the required checkboxes to add/remove the columns from the table.
Click the Bento (⁝⁝⁝) icon available next to each column name to drag and drop the selected columns. The selected columns are grouped accordingly in the grid.
Pivot mode: Click the Columns option on the right side of the table and enable the Pivot Mode to view the grouped columns in the pivot mode.
Add filters: You can add numeric filters by clicking the Hamburger (≡) icon available on each column.
Download Goals Report
The Goals Report provides a detailed view of all goal plans, including goal counts at different stages and relevant employee information for a selected performance period.
To download the goals report, from the greytHR Admin portal, hover over the 9 dots and select Reports > Reports Gallery.
In the search box enter Goals Report.
Select the Performance Period. All the cycles created in that particular period will be listed down. Select the required goal plans.
Select All Employees or Selected Employees as per your requirement and click Generate.
The report includes details such as the Employee ID, Employee Name, and Reporting Manager Name.
It also captures the Goal Plan Type and specific Goal Plan assigned, along with the Performance Period (start and end dates) and its Duration.
Progress is tracked through counts for No. of Goals Assigned, No. of Goals Not Started, No. of Goals in Progress, and No. of Goals Completed.
Additionally, it shows goals Pending for Approval (awaiting manager or reviewer action) and Pending With (shows the current approver. If no manager is assigned, displays “Manager not available.” If the manager has exited, the old manager’s name appears until updated.).
Goals Evaluation Report
The Goals Evaluation Report focuses solely on employee goal assessments within a review cycle. This report is separate from the standard Reviews Report because employees may have different goals, and including them in the main report can make it too large and complex.
To generate the goals evaluation report, from the greytHR Admin portal, hover over the 9 dots and go to Reports > Reports Gallery.
Search for Goals Evaluation Report.
Select the required Performance Period and Review Cycle.
Choose All Employees or Selected Employees as required.
Click Generate to view goal-level ratings and comments for each employee.
Key Highlights:
Shows employee details, performance period, review cycle, and goal plan name.
Displays each goal’s progress percentage, milestone completion, and ratings.
Includes ratings and comments from Self Assessor, Manager, and other assessors.
Shows aggregate rating for each goal category and the final goal score.
Each goal is listed individually, with comments and ratings for better clarity.
To get a complete view of employee performance, use this report along with the Reviews Report.
Other related links:
Recommended links:
Was this article helpful?
More help resources:
▶ Video - Watch our how-to videos to learn more about greytHR.
📢 Product Update - Read about the product updates.