Manage review cycle in greytHR
Updated in October - 2025 | Subscribe to watch greytHR how-to video
After creating and activating the review cycle, you can perform the following tasks to manage it:
Pause/Resume/Cancel review cycle.
Delete review cycle.
Edit the review cycle timelines.
Clone the review cycle.
Notify employees/assessors/admins to perform assessments.
Notify/Pause employees’ review cycles.
Reopen employees’ review cycles.
Review and publish assessment.
Download review reports.
Pause/Resume/Cancel review cycle
To pause/resume/cancel a review cycle from the greytHR Admin portal, hover over the 9 dots and select Performance Management > Reviews.
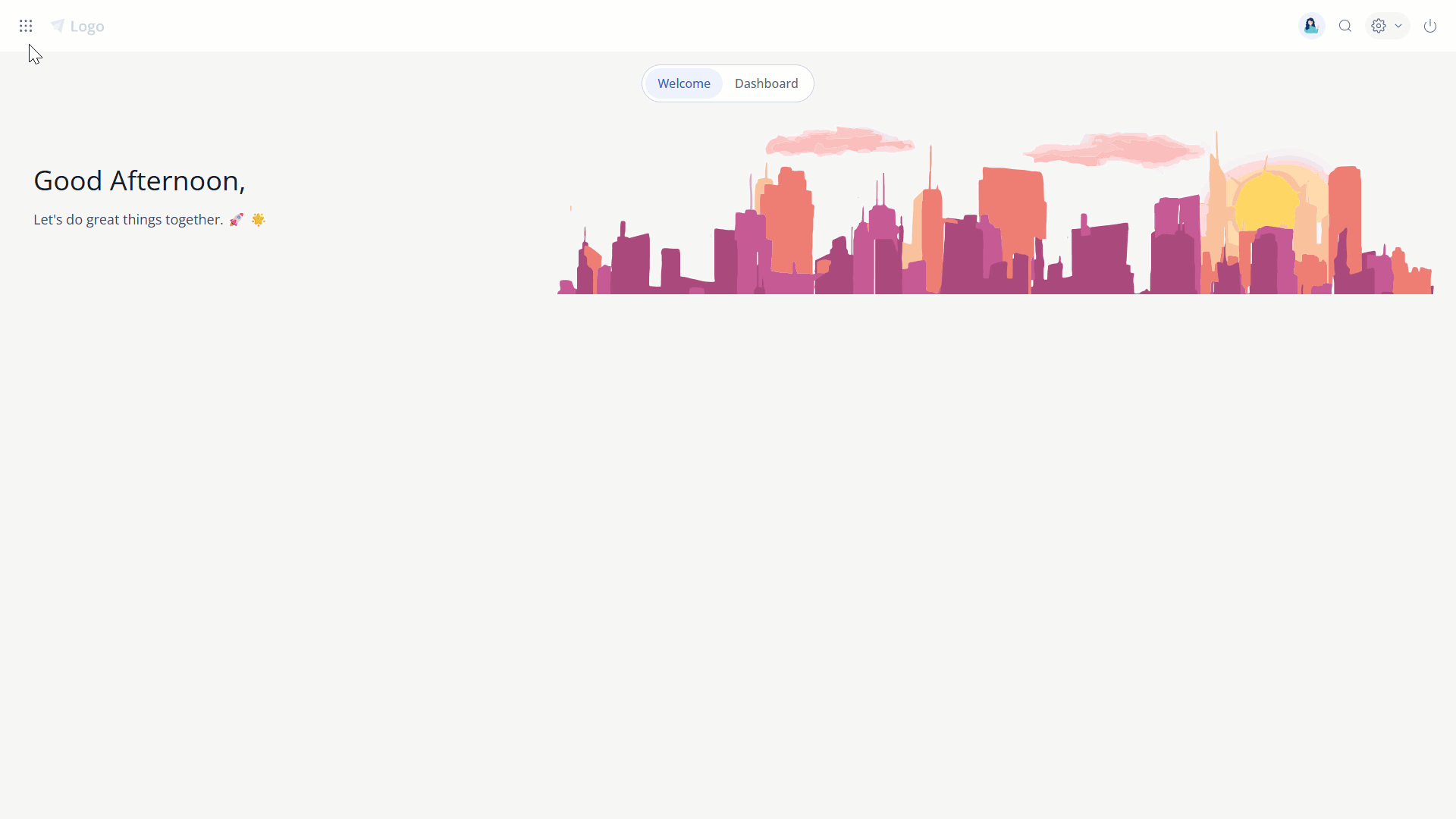
Under the Active tab, select the required review cycle and click View Details to perform actions such as pause/resume/cancel review cycles. It is important to add remarks while you do these actions. After the review cycle is paused, you can resume/cancel the cycle.
Delete review cycle
In greytHR, once you cancel a review cycle, you can delete it from the Reviews section, keeping your system clutter-free and organised.
Under the History tab, select the canceled review cycle that you want to delete and expand it.
Click Delete and Confirm it. The review cycle will be removed.
You can also delete the cycle by selecting the canceled review cycle > View Details > Delete Cycle.
Note: To delete an active review cycle, you must first pause and cancel it.
Edit the review cycle timelines
To edit a review cycle timeline after activation, select a review cycle and click on the settings icon. Go to the Set Timelines section and update the new timelines as required, and save the changes.
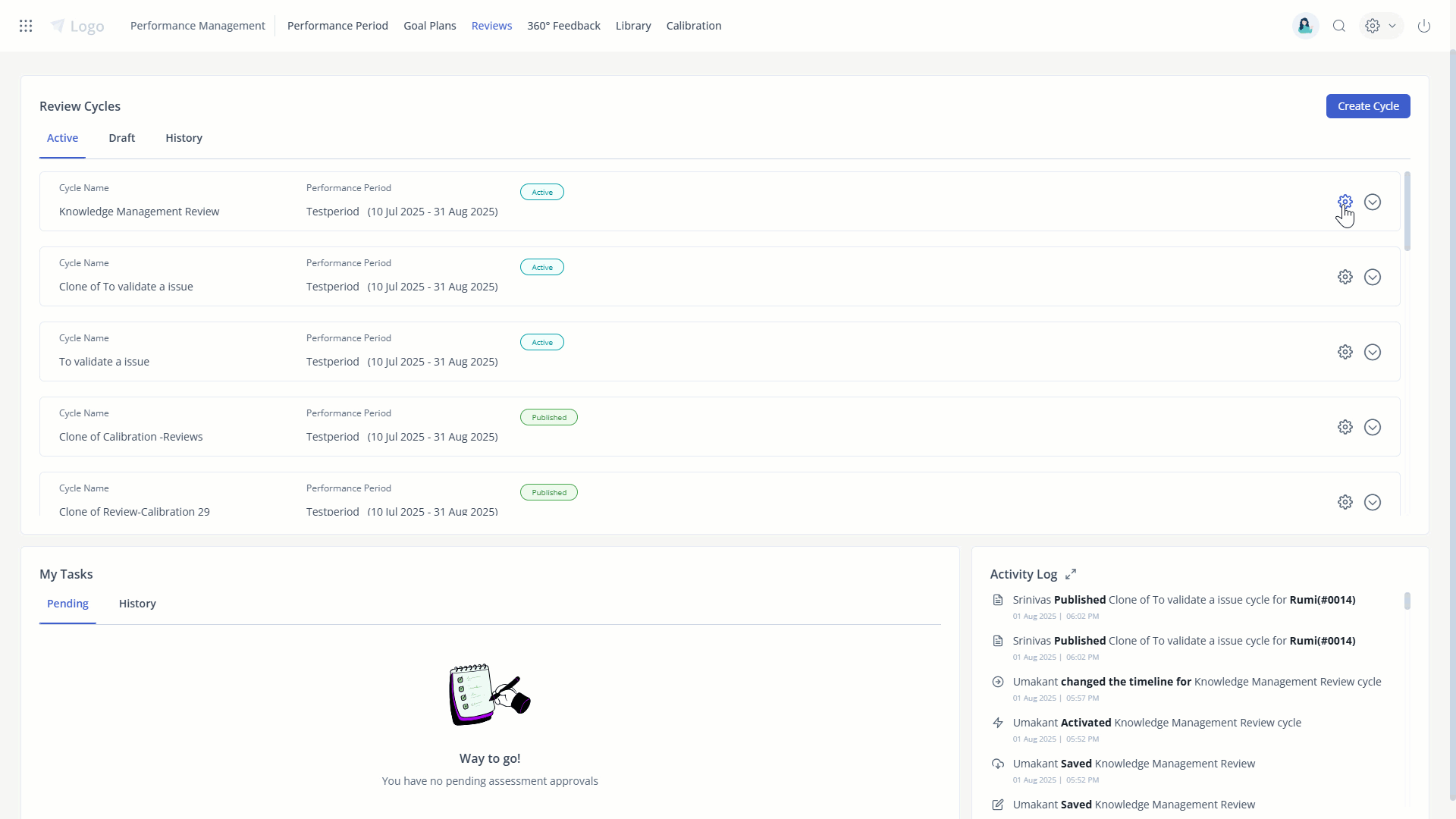
Clone the review cycle
You can clone the review cycle to create an exact copy of an existing cycle. This is helpful if you want to efficiently duplicate configurations, data, or systems.
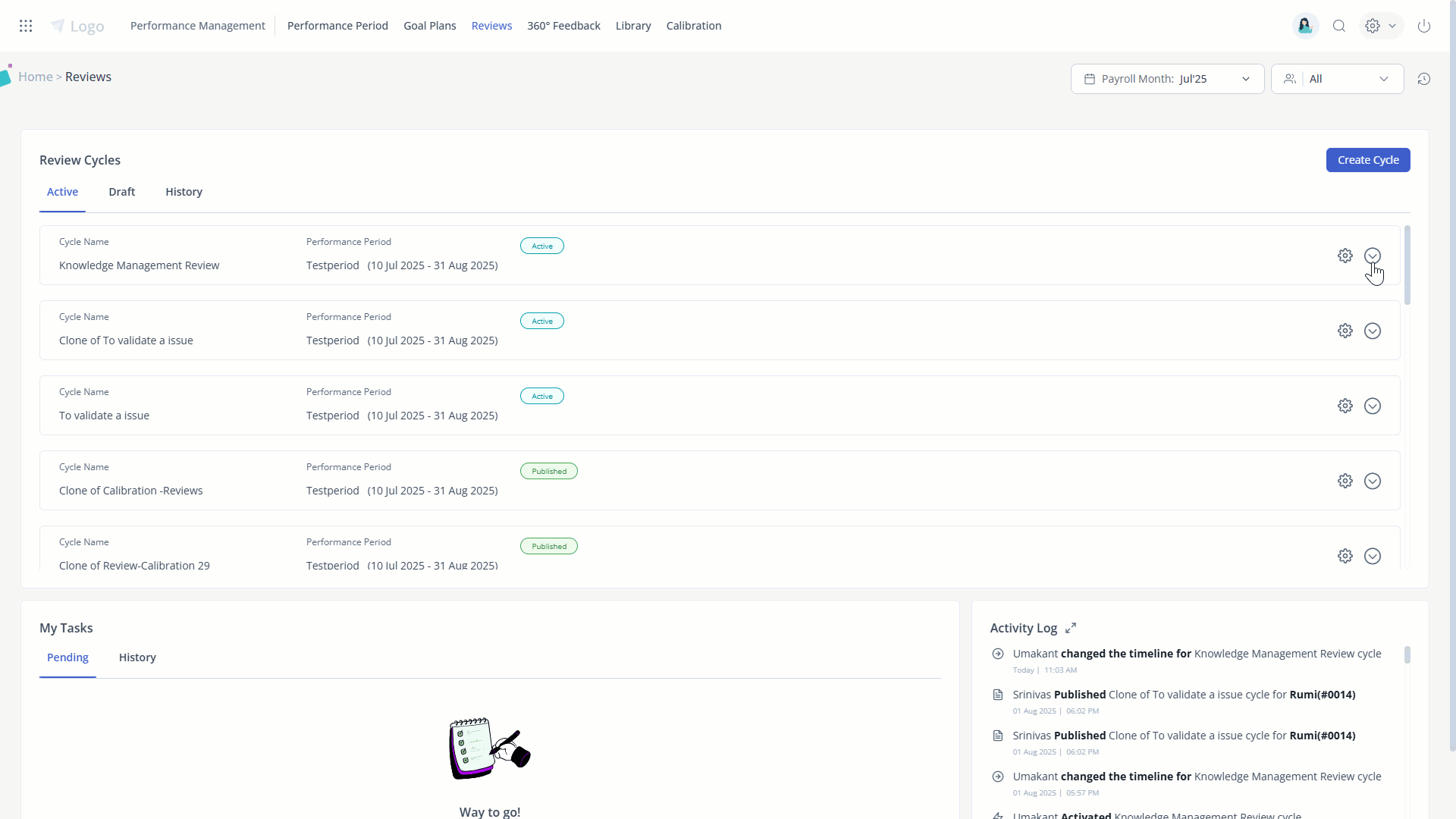
Note:
You must perform similar actions as creating a review cycle to clone the review cycle.
The Performance Period does not get cloned. You must define it.
Notify employees/assessors/admins to perform assessments
You can send email reminders to employees, assessors, or admins when it’s their turn to complete an assessment.
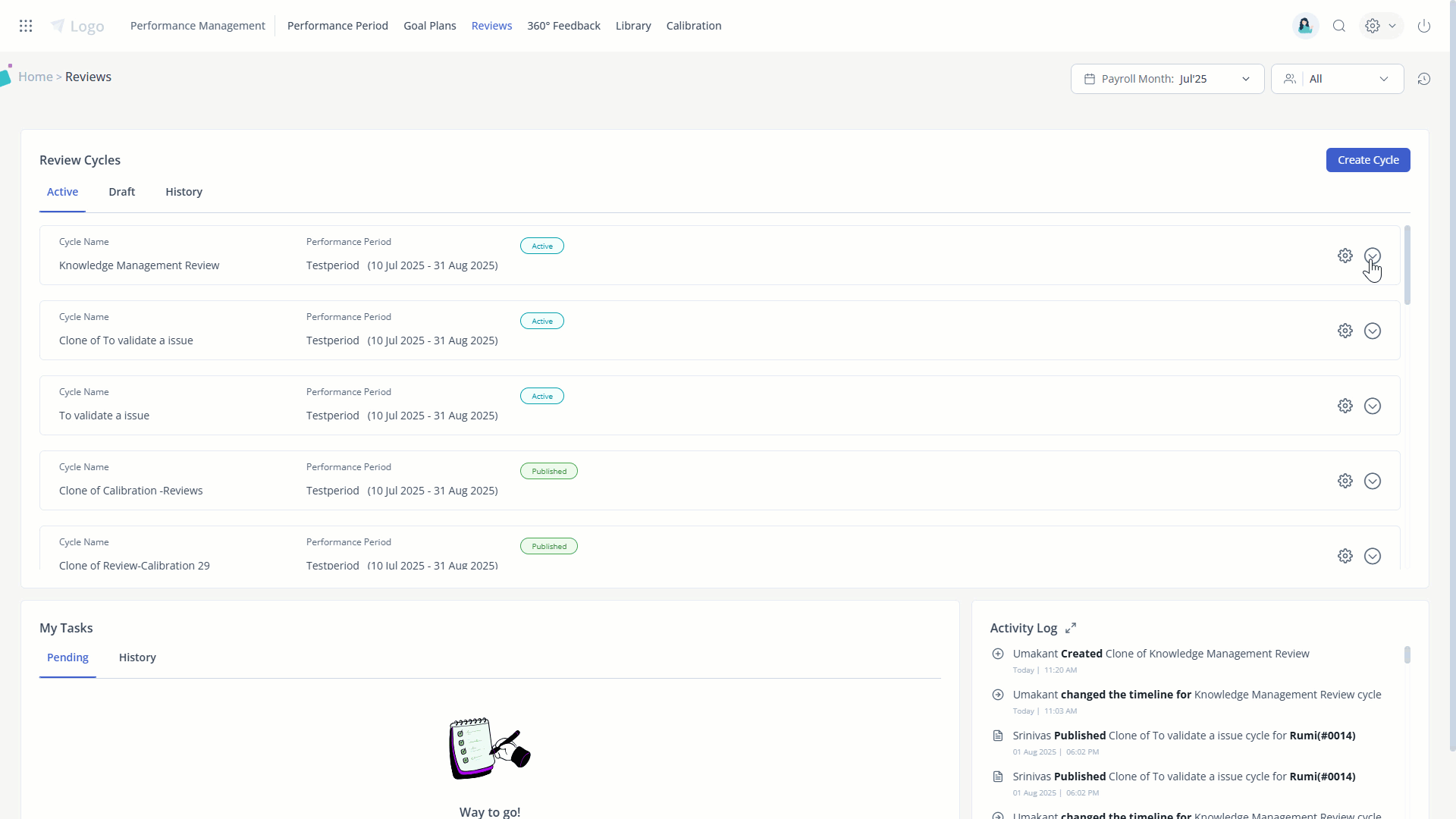
To send a notification, from the greytHR Admin portal, hover over the 9 dots and select Performance Management > Reviews. Select the required review cycle card and click View Details. Click Notify to notify the employees/assessors/admins through email.
Notify/Pause employees’ review cycles
You can notify and pause the review of a single or multiple employees. But this can be done just for active review cycles.
To notify/pause employees’ reviews, from the greytHR Admin portal, hover over the 9 dots and select Performance Management > Reviews.
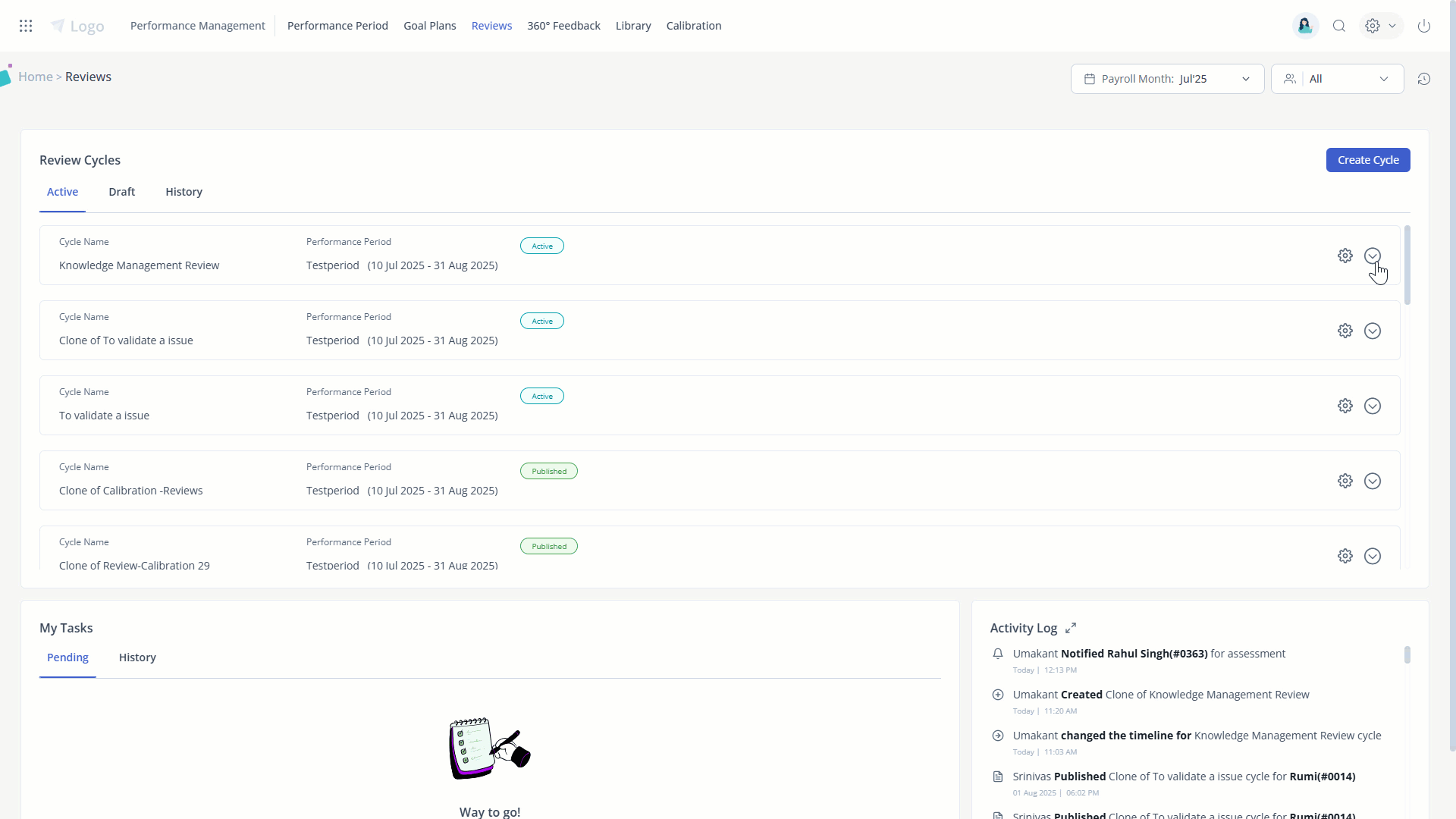
Scroll down, select the employees, and click the Notify/Pause button available at the bottom of the page.
Reopen employees’ review cycles
You can reopen an assessment of an employee in the following scenarios:
If the employee/assessor/admin miss to complete the assessment and the due date passes.
If the employee or any other assessor wants to edit the assessment record.
To reopen the assessment, from the greytHR Admin portal, hover over the 9 dots and select Performance Management > Reviews.
Under the Assessment Status section, just select the required employee (s), scroll down, and click Reopen.
Review and publish employee(s) assessment
As an admin, the final assessment is done by you when the assessment window opens. To review the assessment, from the greytHR Admin portal, hover over the 9 dots and select Performance Management > Reviews.
Just select the required review cycle card and click View Details.
Go to My Tasks, and find the employee whose assessment you want to review.
Note: Alternatively, you can do the same action from the Active tab. Just scroll down to the My Tasks section, and select the employee whose assessment you want to review.Click Review to review and click Next to approve and submit the assessment.
Note: After completing the review and submitting the assessment, the next step is to publish the assessment.
Go to the Ratings & Recommendations tab of the specific review cycle.
Click the Publish Ratings option to publish the assessment for all the employees.
Note:You can also select all the employees using the checkboxes, but the system publishes the assessment of only the employees whose assessment is reviewed.
If you want to publish it for selected employees, then you need to select the employee and click the Publish button at the bottom of the page.
Info: If the calibration has been completed for the selected review cycle, then you can choose to publish either the Aggregate Ratings or the Calibrated Ratings. If not, you can publish the Aggregate Ratings.
Note:
The Remarks column displays any remarks added and also the published date of the assessment record.
The employee can view the published assessment record on their ESS portal.
Download review reports
You can download a review report that includes all category levels, final ratings, and every specified recommendation from the review cycle. If there is no recommendation of that type for a particular employee, the corresponding field will be left blank.
To download the report, from the greytHR Admin portal, hover over the 9 dots, and select Reports > Reports Gallery > Reviews Report. Select the Performance Period for which the report has been published and choose the review cycle. You can generate it for all or selected employees.
Consolidated review report
You can generate a Consolidated Reviews Report to view employee ratings across multiple review cycles within a single performance period.
If your organization conducts quarterly or monthly reviews, this report helps you view all cycle-wise scores together, such as Q1–Q4 results, without checking each review cycle individually.
From the greytHR Admin portal, hover over the 9 dots, and go to Reports > Reports Gallery.
Search for Consolidated Reviews Report.
Select the required Performance Period.
Choose All Employees or Selected Employees as per your requirement.
Click Generate to view the consolidated scores for all selected review cycles within the chosen performance period.
Note:
Ratings appear only for published review documents.
Employees not part of a specific cycle will appear with a blank score for that cycle.
Comprehensive Reviews report (Detailed review report)
The Reviews Report provides a detailed view of employee performance assessments for a specific review cycle. It includes assessor ratings, comments, category-wise breakdown, and overall assessment status.
From the Reports Gallery page search for Reviews Report.
Select the Performance Period and the specific Review Cycle.
Choose All Employees or Selected Employees as needed.
Enable Generate Detailed Report if question-level data is required.
Optionally, select Include In-Progress Reviews to include reviews that are not yet published.
Click Generate to download the report.
Key Highlights:
Shows employee details, performance period, and review cycle.
Lists all assessors in the cycle with their weightages.
Displays assessment status: Not Started, In Progress, Completed,etc
By default, shows category-level ratings; question-level ratings/comments appear if Generate Detailed Report is enabled.
Includes optional data like salary recommendations, PDP/PIP actions, and reviewer remarks.
Can be generated for one review cycle at a time.
Published and in-progress reviews cannot be combined in the same detailed report; summary-level data can include in-progress reviews.
Other related links:
Was this article helpful?
More help resources:
▶ Video - Watch our how-to videos to learn more about greytHR.
📢 Product Update - Read about the product updates.