Create attendance policy and set attendance policy rules
Updated in February-2024 | Subscribe to watch greytHR how-to video
Attendance policy sets guidelines and rules for employee attendance and punctuality. The policies aim to establish consistent standards, promote accountability, and ensure smooth operations.
In the greytHR Admin portal, the Attendance Policy page enables you to create policies, add rules, and manage existing policies. You can clone, edit, or delete policies as needed.
To view the Attendance Policy page, click the Settings icon > System Settings > Attendance > Attendance Policy.
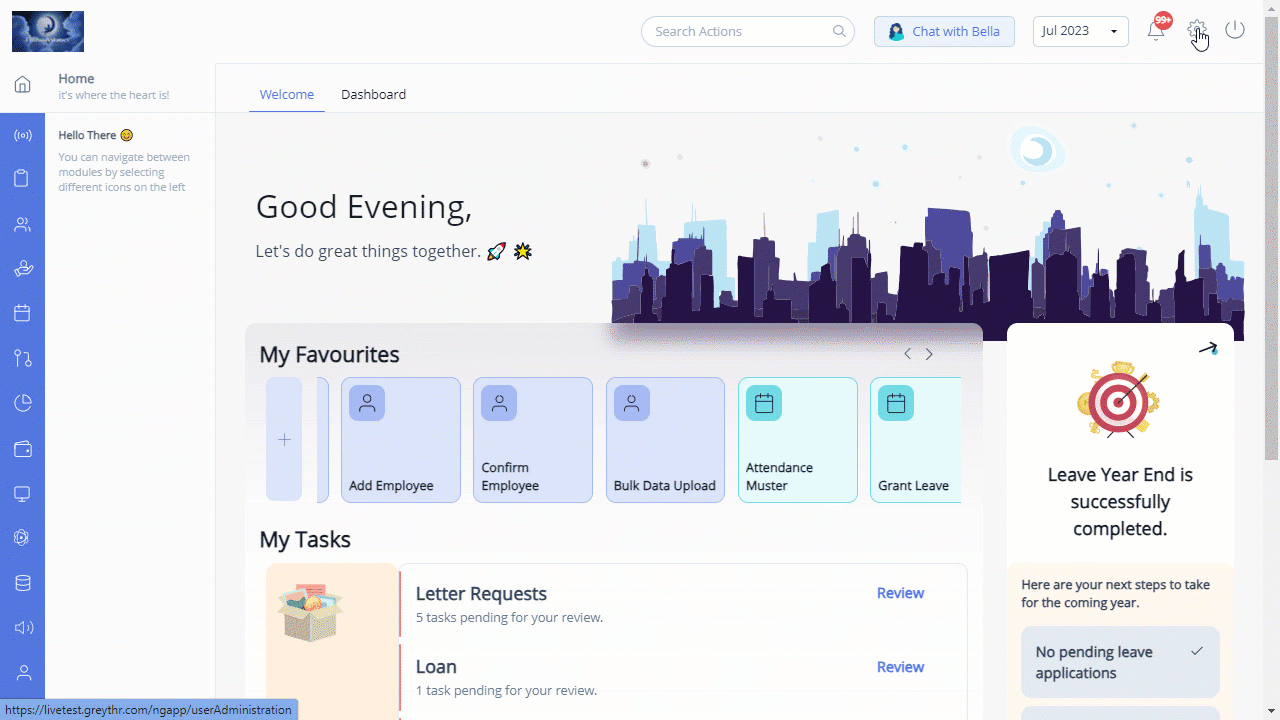
You can perform the following actions on the Attendance Policy page:
Create an attendance policy.
Clone a policy.
Edit attendance policy information.
Configure attendance policy rules for split shifts.
Create attendance policy
To create an attendance policy, perform the following actions:
On the Attendance Policy page, click + Add Attendance Policy. The page expands.
In the Policy Name text box, enter the attendance policy name.
In the Description text box, enter a short description of the attendance policy.
Click Save. A success message appears, and you can view the new policy on the Attendance Policy page.
Clone a policy
Clone is to create a copy of an existing policy. You can clone a policy if you want to create another policy similar to the existing policy. After cloning the policy, you can make minor changes to the cloned policy. This saves you time and effort. To clone a policy, perform the following actions:
On the Attendance Policy page, click the Clone Policy icon available on each attendance policy. The particular policy card expands.
In the Policy Name text box, enter the attendance policy name.
In the Description text box, enter a short description of the attendance policy.
Click Clone to save the changes. A success message appears, and you can view the cloned policy on the Attendance Policy page.
Edit attendance policy information
To edit the attendance policy information, perform the following actions:
On the Attendance Policy page, click the Edit Policy Info icon available on each attendance policy. The page displays options to configure the attendance policy.
From the dropdown list, select the required options, such as Attendance Status Criteria, Penalty Rules, and Regularization Rules to configure attendance policy rules for your employees.
Click the All Rules tab in each option to configure rules for your employees.
Note: You can edit the rules by clicking the Edit icon available next to each attendance policy rule.Click the Selected Rules tab in each option to view the rules you select for your employees.
Click the Next and Previous buttons to shuffle between the Attendance Status Criteria, Penalty Rules, and Regularization Rules pages.
Click Finish to save the attendance policy.
Configure attendance policy rules for split shifts
Kindly ensure that even if the regularization rules are configured through a split shift policy, it will still not apply. The split shift customers are recommended to use the Regularization and Permission module to regularize attendance.
To create the attendance policy rules for split shifts, perform the following actions:
On the Attendance Policy page, click + Add Attendance Policy. The page expands.
In the Policy Name text box, enter Split Shift.
In the Description text box, enter a short description for the split shift.
Select the Split Shift checkbox.
Note: This option will be available only if the split shift functionality is enabled.
Click Save to create an attendance policy for split shifts. The attendance policy for split shifts reflects on the Attendance Policy page.
Select the Split Shift card and click the Edit Policy Info icon available on the card. A page opens.
From the dropdown list, select Attendance Status Criteria/Penalty Rules/Regularization Rules as per your requirements. Let us select Penalty Rules to proceed further.
A page name displays the two tabs: Selected Rules and All Rules. Select the All Rules tab. A list of rules appears.
Note: Rules are instructions or guidelines that you configure to customize the application behavior.
To customize the rules for sign-in time for a split shift, click the Edit icon available next to the In-Time Critiera rule. The rule card expands.
Select the Limit varies for each session checkbox if the session duration is uneven. The page displays Session 1 and Session 2 cards.
Note: This option will be available only if the split shift functionality is enabled.
Under the Session 1 card, customize the following condition as per your requirements:
Condition:
After: 2 grace instances, If: No swipe is recorded till 00:20 hours from session start timing, Then: Deduct 1 session as LOP/Leave And: Mark the status as Present/Absent for the session. Notify Yes/No. Ignore if: any other rule is already considered for the deduction.
Let us understand the condition with the help of an example.
A software company tracks attendance using the swipe management system. As per the company policy, if an employee is late more than two times and no swipe is recorded for 20 minutes from the sign-in time, one session will be deducted as LOP/Leave. The employee's attendance will be marked as absent/present for the selected session. The company can choose to notify the employee and set the rule to ignore the deduction if it is already done.
Explanation:
In the Session 1 box, from the After spin box, select the grace instances as 2. Grace instances are the number of times you are willing to allow employees to come late without any consequences.
In the If text box, enter 0:20 as the number of hours by which, if an employee is not logged in, you would like to define a consequence.
From the Then spin box, select 1 as the session that you would like to deduct as Leave/LOP as a consequence.
Note: You can make quarter-hour (0.25) session deductions such as 0.25, 0.5, 0.75, and 1 for Leave/LOP.
From the Mark the status as dropdown list, mark the employee’s attendance as Present/Absent.
From the Notify options, select Yes/No.
From the Ignore if dropdown list, select the required rule. The selected rule gets overridden when the In-Time Criteria rule is applied.
Similarly, under the Session 2 card, customize the Session 2 condition.
Click Save to configure the In-Time Criteria rule for the split shifts.
Click Finish to update the customization of the rule.
Kindly note that the above condition and explanation is just an example for your understanding. You can always customize the rules as per your organization's policies and requirements.
Note: You can follow similar steps to configure the other rules such as Session Minimum Hours, In-Time Criteria, Out-Time Criteria, Late In/Early Out, Late In/Early Out - Consecutive Days, Late In, and Early Out.
After creating a shift rotation policy for split shift and configuring its attendance policy, the next step is to assign the attendance scheme to employees.
Note:
You can edit the attendance policy header info by clicking the Edit Policy Header Info icon available on each attendance policy.
You can delete a policy by clicking the Delete icon available on each attendance policy. Only a policy that is not linked to an attendance scheme can be deleted.
Other related links:
Was this article helpful?
More resources:
▶ Video - Watch our how-to videos to learn more about greytHR.
❓ FAQs - Solve your queries using FAQs.
📢 Product Update - Read about the product updates.