Explore Unite's integrated marketplace for corporate solutions
Updated in July - 2025 | Subscribe to watch greytHR how-to video
Unite functions as an integrated marketplace within the greytHR platform. Unite provides greytHR's corporate customers and their employees with access to carefully curated third-party products and services. These services are all accessible from within the greytHR ecosystem.
The Unite Marketplace feature in the greytHR Admin portal provides human resource technology products such as Corporate Insurance, Wellness, and Background Verification. You, as admin, can access the marketplace within your existing greytHR portal at no additional cost.
Benefits of Unite
Following are the benefits of Unite Marketplace:
Enhanced employee benefits suite for improved traction, acquisition, and retention.
Flawless data exchange via greytHR reduces authentication and documentation requirements.
Increased trust and employee satisfaction index are achieved by making targeted products available to your employees.
To view the Unite Marketplace page, from the greytHR Admin login, hover over the 9 dots and select Unite Marketplace.
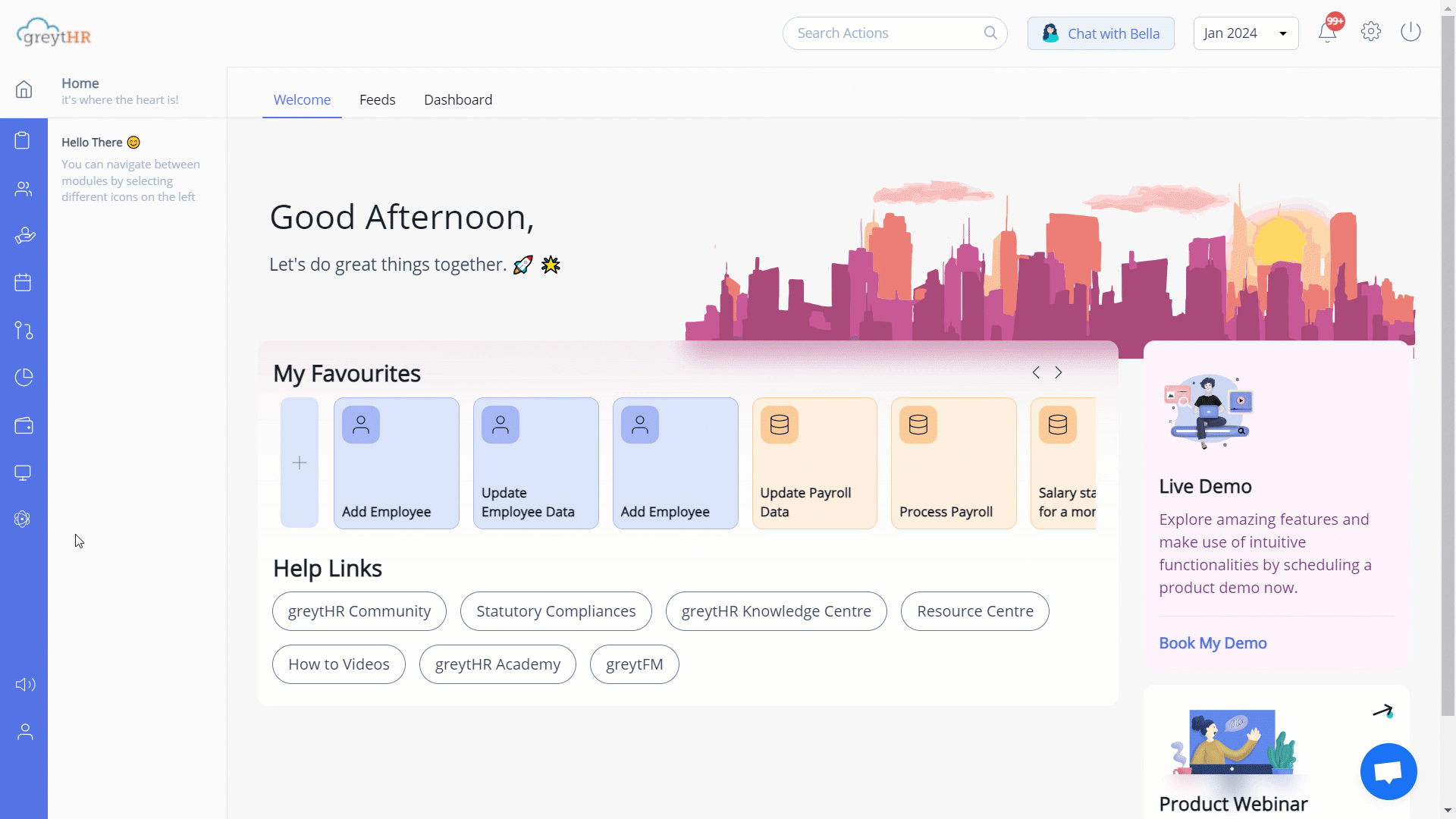
Get started with Unite Marketplace
To get started with Unite as an admin, you must first agree to the Terms and Conditions of Unite Marketplace feature.
To accept the terms of Unite, perform the following actions:
From the greytHR Admin portal, hover over the 9 dots and select Unite Marketplace.
On the Unite Marketplace page, the Terms of Service pop-up appears.
Note: You can view the pop-up only if you are visiting the page for the first time.Read the terms and conditions.
Select Yes, I have read and agree to the Terms & Conditions and the Privacy Policy and Yes, I hereby consent to share my data for the purposes as mentioned in the Terms & Conditions checkboxes.
Click I Agree to accept the terms of Unite.
Note: Once the feature is registered, you can view the various applications integrated with Repute Marketplace.
Let us explore the different categories of HR tools available within Unite
Tax
Background Verification
Benefits
HappyLocate
Zaggle Save
Corporate Gifting
Advantage Club
Corporate Insurance
Digital Lending
Credit Bee
MyShubhLife
Advance Salary
KarmaLife
MyShubhLife
Recruitment
OfferRight
Wellness
YourDost
Enable/Manage apps available in each category
To enable/manage apps available in each category, perform the following actions:
Enable application
Disable application
Contact app representative
Enable application
To enable an application, perform the following actions:
From the greytHR Admin portal, hover over the 9 dots and select Unite Marketplace.
On the Unite Marketplace, select the required application card. For example - select Clear Tax and click View Details. The selected application page opens.
Click Get Started. The Please fill your Company Details form appears.
Enter the details such as Name of Contact, Email of Contact, Phone Number, and GSTIN to share with ClearTax.
Under the Following data is required for the application to function section, click View & Configure to view and configure the Company Details and Deduction At Source.
Click I Agree to the Terms of Service for this application checkbox after reading all the terms and conditions.
Click ACCEPT & PROCEED to enable the application. The App is Active message displays.
Note:
Click the More icon to customize the Company Profile and Access Control information in Settings.
Once you enable an employee-related application, the employees can view the registered application in their ESS portals.
You can view the used apps in the My Apps tab.
Disable application
To disable an application, perform the following actions:
On the Unite Marketplace page, select the application card that you want to disable. For example, ClearTax and click View Details. The selected application page opens.
Click Settings. The page displays the Company Profile and Access Control tabs.
Under the Access Control tab, in the Disable App section, click the Disable App and Revoke Access for All (Including Admins) option. This will revoke all permissions and disable the app. Are you sure? pop-up appears.
Click Yes to disable the application. Employees can no longer view the disabled application in their ESS portal.
Contact app representative
To contact an app representative to understand more about the app, perform the following actions:
On the Unite Marketplace page, select the required application card. For example, KreditBee and click View Details. The selected application page opens.
Click Contact App. A pop-up appears.
From the Reason for the meeting dropdown list, select the required reason.
Under Reserve your slots, from the Slot 1 dropdown calendar, select a date.
From the Time dropdown list, select the required time slot. Similarly, select the Date and Time for Slot 2 and Slot 3.
Note: The steps 5 and 6 are optional.Click Next to confirm your contact details.
Under the Provide Contact Details section, enter the required details and click Submit.
Click Submit. The Meeting has been requested successfully and a confirmation email has been sent message appears.
Kindly note that greytHR is not part of the booking and demo process.
Other related links:
Was this article helpful?
More resources:
▶ Video - Watch our how-to videos to learn more about greytHR.
📢 Product Update - Read about the product updates.