Create a pay item group
Updated in September- 2024 | Subscribe to watch greytHR how-to video
Pay Items groups are the Component Groups in your employees' salary structure. You already view and work with these groups on pages such as Salary and Payroll Difference. For example, Salary Master, Gross, Deductions, and Reimbursement are some of the most commonly used Pay Item groups.
The Pay Item Group page in the greytHR Admin portal displays a list of all the component groups. You can expand the groups to view the items in each group. The page helps you control the groups required to structure your organization's payroll components. The changes you make on this page will reflect throughout the application wherever applicable.
To view the Pay Item Group page, navigate to Payroll > Setup > Pay Item Group.
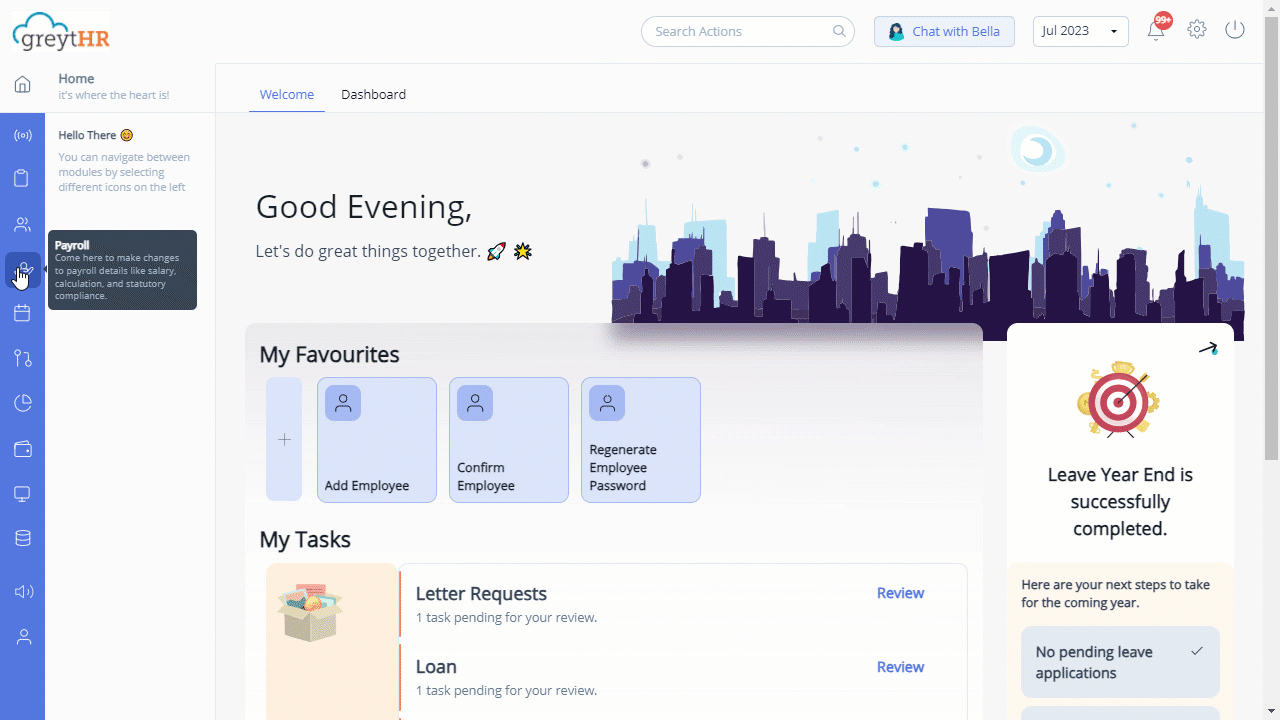
You can perform the following actions on the Pay Item Group page:
Create pay item group.
Edit the existing pay item group.
Create pay item group
To create a pay item group, perform the following actions:
From the greytHR Admin portal, navigate to Payroll > Setup > Pay Item Group.
On the Pay Item Group page, click Create Group. A form appears.
In the Name text box, enter the desired name for the new group.
In the Description text box, enter a few words about the new group. The description will help all the application users to understand the new group.
In the table below the Description box, you can view two columns. The left column displays the essential payroll components. You can use these components to make a new group.
Click + available next to the required group. The group expands and displays all the items.
Left-click the required item to select the item and click » to move the selected item to the right column.
Repeat the process for all the items you want to add. You can even add the whole group.
Click Save to create the group. The Pay Item Group page displays the newly created group.
Edit pay item group
To edit a pay item group, perform the following actions:
From the greytHR Admin portal, navigate to Payroll > Setup > Pay Item Group.
On the Pay Item Group page, left-click and select the group you want to edit. If the group is editable, you can view the Edit icon.
Click the Edit icon. A form appears.
Edit the Name and Description text box, if required.
In the table below the Description box, you can view two columns. The left column displays the essential payroll components. The right column displays the components available in the group you are editing.
Move the required components from the left column using the ➡ arrow to add the selected item to the group.
Move the required components from the right column using the ⬅ arrow to remove the selected item from the group.
Repeat the process for all the items you want to add or remove.
Click Save to edit the group. A success message appears.
Other related links:
Was this article helpful?
More resources:
▶ Video - Watch our how-to videos to learn more about greytHR.
❓ FAQs - Solve your queries using FAQs.
📢 Product Update - Read about the product updates.