Enable loan workflow feature
Updated in September- 2024 | Subscribe to watch greytHR how-to video
In any organization, the employees might require financial support for various purposes. The organization supports this by providing the loan as per the employees’ requirements.
The Loan Workflow feature helps the admins and employees to manage a streamlined loan workflow process. The first step to automate the process is enabling the Loan Workflow. The New Features page in the greytHR Admin portal allows you to enable the Loan Workflow feature for your organization.
To view the New Features page, navigate to the Settings icon > My Account > New Features.
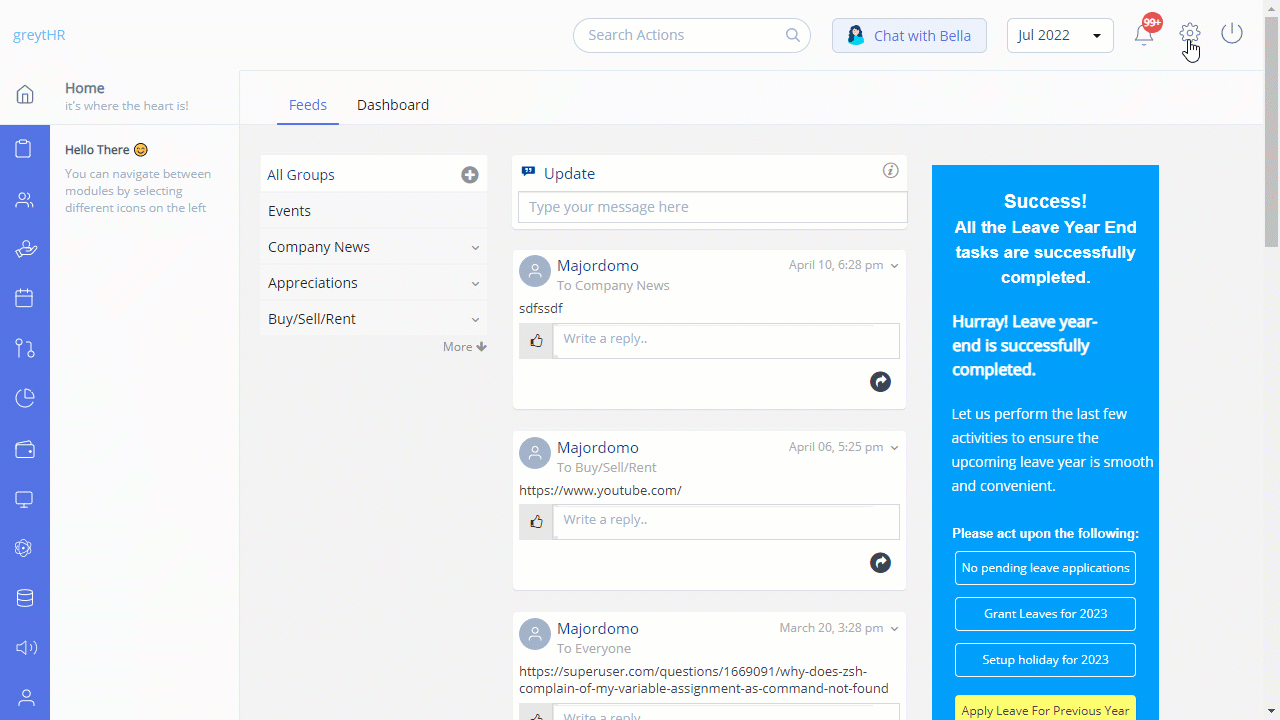
To raise a support ticket, perform the following actions:
From the greytHR Admin portal, on the Home page, navigate to the Chat with Bella button. A chat window appears and displays basic instructions and topics to choose from.
Note: You can also use the Hint message that helps you form your questions.Click the required topic to proceed further. For example - Employee Information, Payroll, Attendance, and more. A list of greytHR's pages and FAQs related to the selected topic appears.
Select the required page name or related FAQ to proceed further.
Note: Click View more to expand more related FAQs.Click the I want to read more articles button to explore more FAQs on the selected topic.
Click Yes if you found the required FAQ.
Click ? No, I want to raise a ticket to raise a support ticket. The How can we help you? pop-up appears.
In the Question text box, enter the brief description of your question.
In the Details description box, enter the specific details of your question.
Note: The details must contain at least 50 characters.Click Upload File to upload the file related to your question. The dialog box appears.
Browse to the folder, select the file, and click Open.
Note: Only TXT, DOC, DOCX, XLS, XLSX, GIF, JPG, PNG, ZIP and PDF files are accepted.From the Category dropdown list, select the category of your question.
From the Sub Category dropdown list, select the subcategory of your question.
From the Type of Query dropdown list, select the required query for your question.
In the CC Email text box, enter the email ID of a person whom you want to keep in CC.
Click Submit to submit the support ticket.
Note: You can also use the email and contact number to share your queries.
Other related links:
Was this article helpful?
More resources:
▶ Video - Watch our how-to videos to learn more about setting up loan workflow policy.
❓ FAQs - Solve your queries using FAQs.
📢 Product Update - Read about the product updates.