Create/Customize JV template
Updated in March- 2024 | Subscribe to watch greytHR how-to video
After finishing payroll, you need to inform the accounts team to update their software and release the salary using a Journal Voucher (JV). A JV includes income, deductions, and net pay. Creating a customized JV template can make it easier to upload the data to the accounting software.
The JV Template page in the greytHR Admin portal allows you to customize the JV template and generate the final JV output based on these templates. The page displays a list of all the JV templates. You can also edit/delete the existing templates on the page.
To view the JV Template page, click the Settings icon > System Settings > Payroll > JV Template.
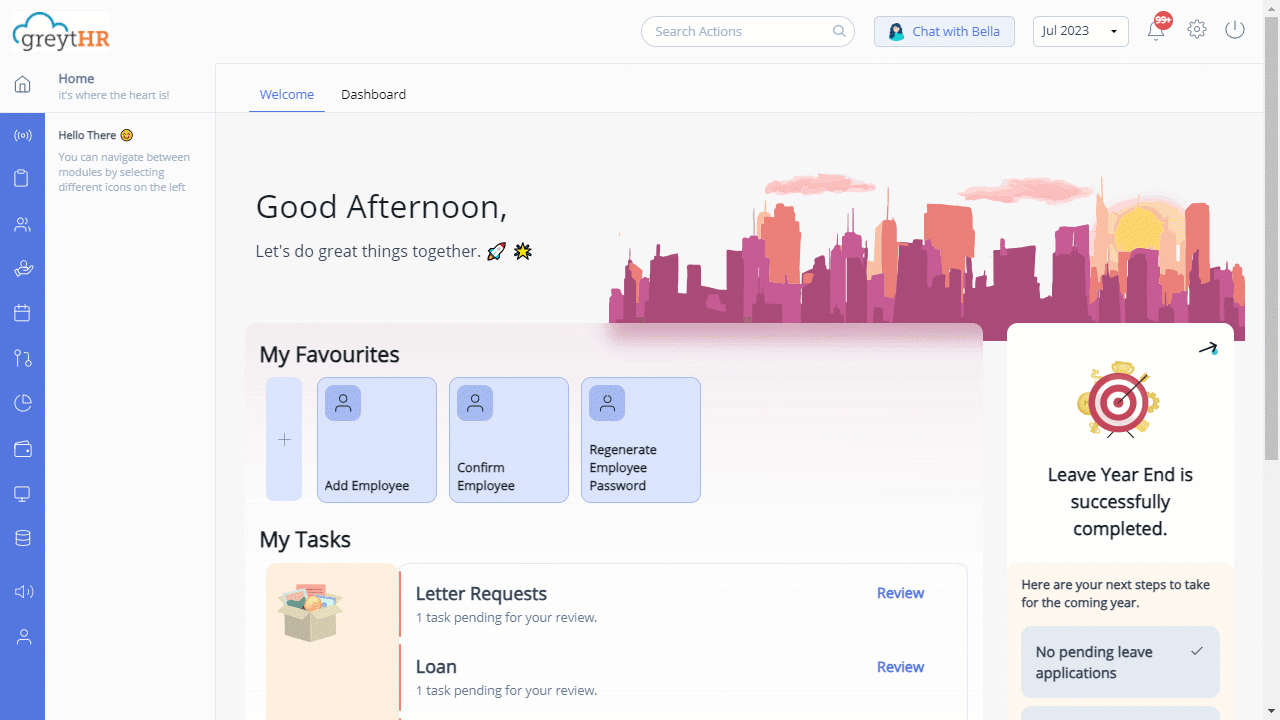
Create/customize JV template
To create/customize a JV template, perform the following actions:
On the JV Template page, click Add Template. A page appears.
Under Step 1: General, in the Template Name text box, enter the name of the template.
From the Group Level spin box, select the required grouping level number.
Note: To define a group level for a particular item is an optional requirement. The group number assigned to an item reflects in Step 4: JV Grouping.
From the JV Export Template section, click the Upload File button. Browse to the required folder to upload a template file.
From the JV Output Type dropdown list, select the JV output type as Tally(XML)/Excel as per your requirements.
From the Employee Filter dropdown list, select the required option.
Note: You can also click the + Add New Filter icon to add a new employee filter as per your requirements.
Click Next. Step 2: JV Item table appears.
Click Add JVItems to add a new item.
In the Name text box, enter the item name.
In the Account Code text box, enter a code to represent the template.
From the Type dropdown list, select the Debit/Credit/Salary option as per your requirements.
From the Sort Order spin box, select the required number.
Select Is Employeewise/Post Employeewise Ledger/Group By options as per your requirements.
Click Save. The new JV item displays in Step 2: JV Item table.
Note:
You can also edit/delete the existing JV items by clicking the Edit/Delete icon available on each row of the JV item.
It is mandatory to create a payroll JV item for Salary Control Account to generate payroll JV.
Click Next. Step 3: JV Mapping table appears.
Under the Salary Item column, double-click the cell and select the required salary item option from the dropdown list.
Under the JV Item column, double-click the cell and select the appropriate JV item to map with the selected salary item.
Note: You can also delete any JV item by clicking the Delete icon available on each JV item row.
Click Next. Step 4: JV Grouping screen appears.
Under the Level column, the Grouping Levels appear as per the group levels assigned in Step 1: General, Group Level spin box. Under the Category column, double-click the cell and select the required category to map with the grouping level.
Click Finish. The new JV template reflects on the JV Template page.
Note:
You can edit/delete the existing JV templates by clicking the Edit/Delete icon available on each JV template card.
You can also enable/disable the existing JV templates by clicking the ▶/॥ icons available on each JV template card.
To apply a JV template, from your greytHR Admin login, navigate to Payroll > Payout > Accounts JV.
Other related links:
Was this article helpful?
More resources:
▶ Video - Watch our how-to videos to learn more about greytHR.
❓ FAQs - Solve your queries using FAQs.
📢 Product Update - Read about the product updates.