Configure Form 16
Updated in May - 2025 | Subscribe to watch greytHR how-to video
Form 16 is a certificate from employers in India that shows the salary, taxes, and other financial details for a year, used for filing taxes. Configuring Form 16 means adjusting settings in the software to create accurate and compliant certificates, making tax filing easier for employees, and ensuring correct reporting to tax authorities.
The Form 16 Options page in the greytHR Admin portal allows you to configure the options related to Form 16 and sign it digitally. The page displays the options to configure the form, such as details of the person responsible for Form 16, preferences, and details of the Income Tax commissioner.
To view the Form 16 Options page, navigate to the Settings icon > System Settings > Income Tax > Form 16 Options.
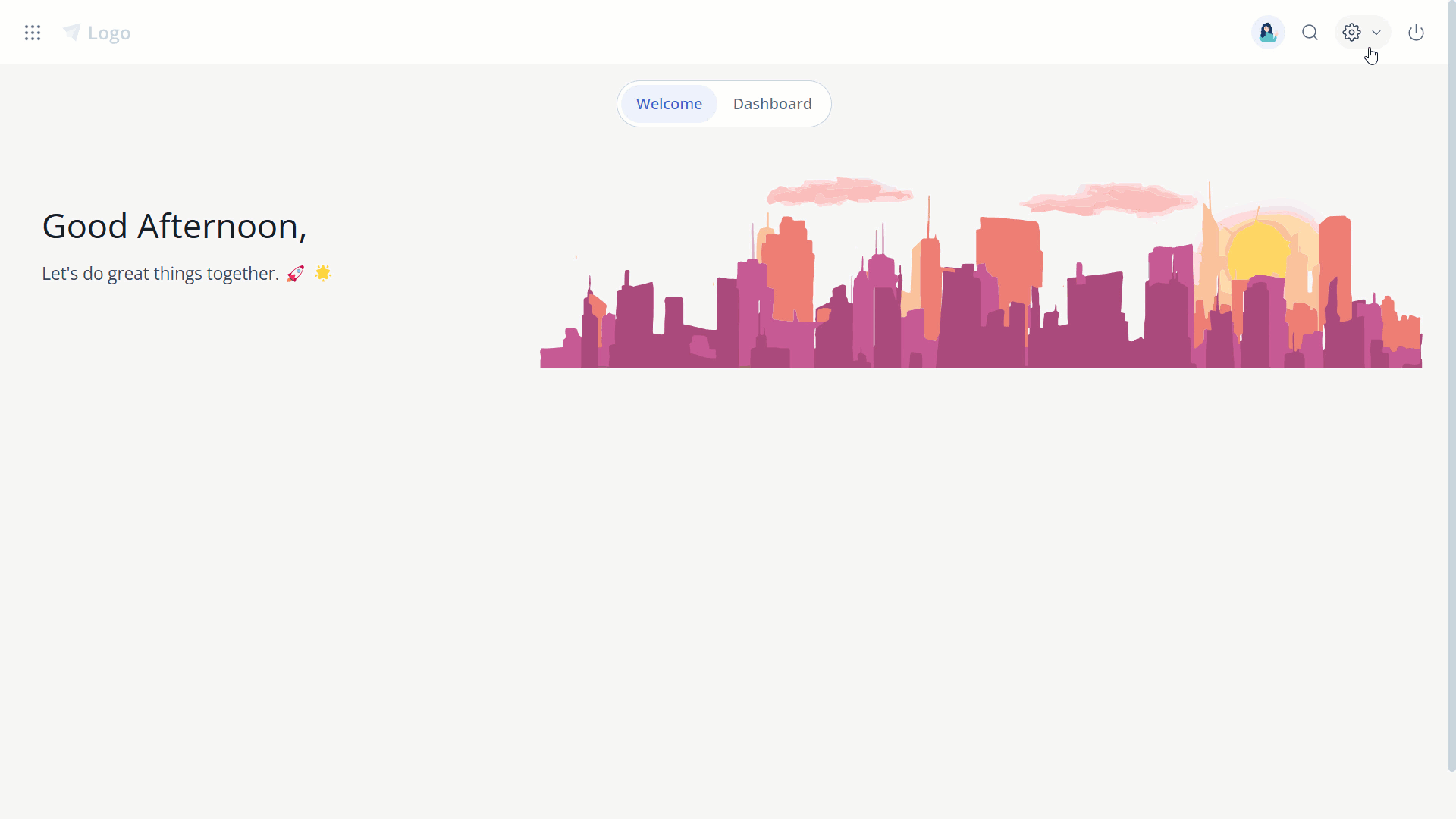
You can perform the following actions on the Form 16 Options page:
Enter details of the person responsible for Form 16.
Enter Form 16 details.
Configure Part B details.
Configure Form 16 generation.
Enter commissioner of Income Tax details.
Enter details of person responsible for Form 16
To enter details of the person responsible for Form 16, perform the following actions:
From the greytHR Admin portal, navigate to the Settings icon > System Settings > Income Tax > Form 16 Options.
On the Form 16 Options page, in the 1. Particulars of the person responsible for form 16 section, enter the details of the person accountable for form 16 such as Name, Designation, Father’s Name, and Location.
Select the Use above location as signing location check box if you want the location detail to be the same as the signing location.
Click Save. A success message appears.
Enter Form 16 details
To enter Form 16 details, perform the following actions:
From the greytHR Admin portal, navigate to the Settings icon > System Settings > Income Tax > Form 16 Options.
On the Form 16 Options page, under the 2. Preferences section, in the Form 16 Details part, enter the required details such as TDS Circle Address, Signing Date, and Generated Date.
Click Save. A success message appears.
Configure Part B details
To configure Part B details, perform the following actions:
From the greytHR Admin portal, navigate to the Settings icon > System Settings > Income Tax > Form 16 Options.
On the Form 16 Options page, under the 2. Preferences section, in the Part B Configuration part, select the required check boxes such as Show With Previous Employment, Show With Form 12BA, Show Annexure B, Suppress Zero Tax, Enable GreytHR Part B Verification Form, and Show Employee Information in Part B.
Click Save. A success message appears.
Note: The selections you make in Part B Configuration reflect in Form 16.
Configure Form 16 generation
To configure Form 16 generation, perform the following actions:
From the greytHR Admin portal, navigate to the Settings icon > System Settings > Income Tax > Form 16 Options.
On the Form 16 Options page, under the 2. Preferences section, in the Form 16 Generation part, select the required check boxes such as Show Form 16 Cover Page, Merge Part A and Part B, Use Default Appearance for the digital signature, Whether Form 16 should be digitally signed, and Show Digital Signature text in Part A Section.
Click Save. A success message appears.
Note: The selections you make in Form 16 Generation reflect in Form 16.
Enter commissioner of Income Tax details
To enter the commissioner of Income Tax details, perform the following actions:
From the greytHR Admin portal, navigate to the Settings icon > System Settings > Income Tax > Form 16 Options.
On the Form 16 Options page, under the 3. Commissioner of Income Tax Details section, enter the required details such as Address, City, and Pincode.
Click Save. A success message appears.
Note: The Back to Form 16 button redirects you to the Form 16 page.
Other related links:
Was this article helpful?
More resources:
▶ Video - Watch our how-to videos to learn more about greytHR.
📢 Product Update - Read about the product updates.
🗂️Download Form 16 signer tool.