Configure Form 24Q
Updated in March- 2024 | Subscribe to watch greytHR how-to video
Form 24Q is a quarterly report that employers in India must submit, showing the salaries paid to employees and the taxes deducted from them. Configuring Form 24Q means adjusting settings in payroll software, mapping salary details, and adding employee information to generate accurate reports.
The Form 24Q page in the greytHR Admin portal allows you to configure the various options related to Form 24Q. The page displays the options necessary to configure Form 24Q, such as particulars of the return, particulars of the deductor (employer), details of the person responsible for a tax deduction, and preferences.
To view the Form 24Q page, click the Settings icon > System Settings > Income Tax > Form 24Q.
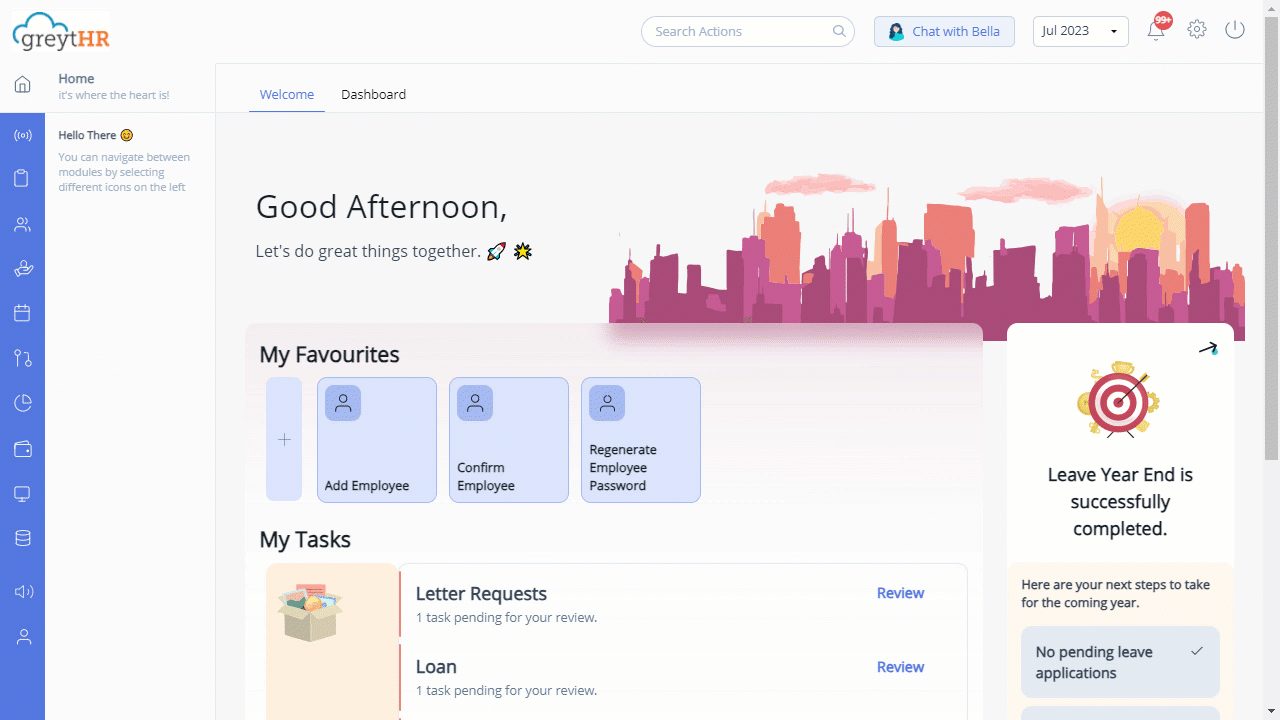
You can perform the following actions on the Form 24Q page:
Enter particulars of return.
Enter particulars of deductor (employer).
Enter details of person responsible for tax deduction.
Configure preferences.
Enter particulars of return
To enter the particulars of return, perform the following actions:
On the Form 24Q page, in the 1. Particulars of Return section, enter the required details of the return such as Type Of Deductor and Payment Section Code.
Click Save. A success message appears.
Enter particulars of deductor (employer)
To enter the particulars of the deductor (employer), perform the following actions:
On the Form 24Q page, in the 2. Particulars of Deductor (Employer) section, enter the required details such as Has Address Changed Since Last Return, Branch/Division, Flat No, Area/Location, Name of Premises/Building, Road/Street/Lane, Town/City/District, and PIN Code.
Click Save. A success message appears.
Enter details of person responsible for tax deduction
To enter details of the person responsible for the tax deduction, perform the following actions:
On the Form 24Q page, in the 3. Particulars of the Person Responsible for Deduction of Tax, enter the required details such as Name, Area/Location, Designation, Town/City/District, Flat No, State, STD Code, Name of Premises/Building, and PAN No.
Click Save. A success message appears.
Configure preferences
To configure preferences, perform the following actions:
On the Form 24Q page, in the 4. preferences section, select the required check boxes such as Suppress Zero Gross Income, Suppress Zero IT in Annexure I, Suppress Address in Annexure II, Suppress Zero IT in Annexure II, Exclude Employees Without PAN and Zero IT in eTds, Form 24Q, Form 24Q Annexure 1, Form 24Q Annexure 2, Form 27A, and Include Zero IT in eTds.
Click Save. A success message appears.
Note: The Back to Form 24Q button redirects you to the page to generate the quarterly returns for Income Tax.
Other related links:
Was this article helpful?
More resources:
▶ Video - Watch our how-to videos to learn more about greytHR.
❓ FAQs - Solve your queries using FAQs.
📢 Product Update - Read about the product updates.