Process leave year end activities manually
Updated in November - 2024 | Subscribe to watch greytHR how-to video
Leave Year End (LYE) refers to the end of a designated leave period where accumulated leave is assessed and reset.
To process leave year-end activities manually as an admin, you must ensure that all the leave-related activities, such as lapses, encashments, and carry-forward balances, are settled before the next leave year begins.
To process leave year-end manually, from the greytHR Admin portal, go to Leave > Admin > Year End Process.
A quick glance at the tabs available on the Year End Process page:
Pending Application: Displays all pending leave applications.
Year End Policy: Lists policies associated with the leave year-end.
Manual Process: Lists processed batches, including employee details like balance, encashed, lapsed, and closing leave balances.
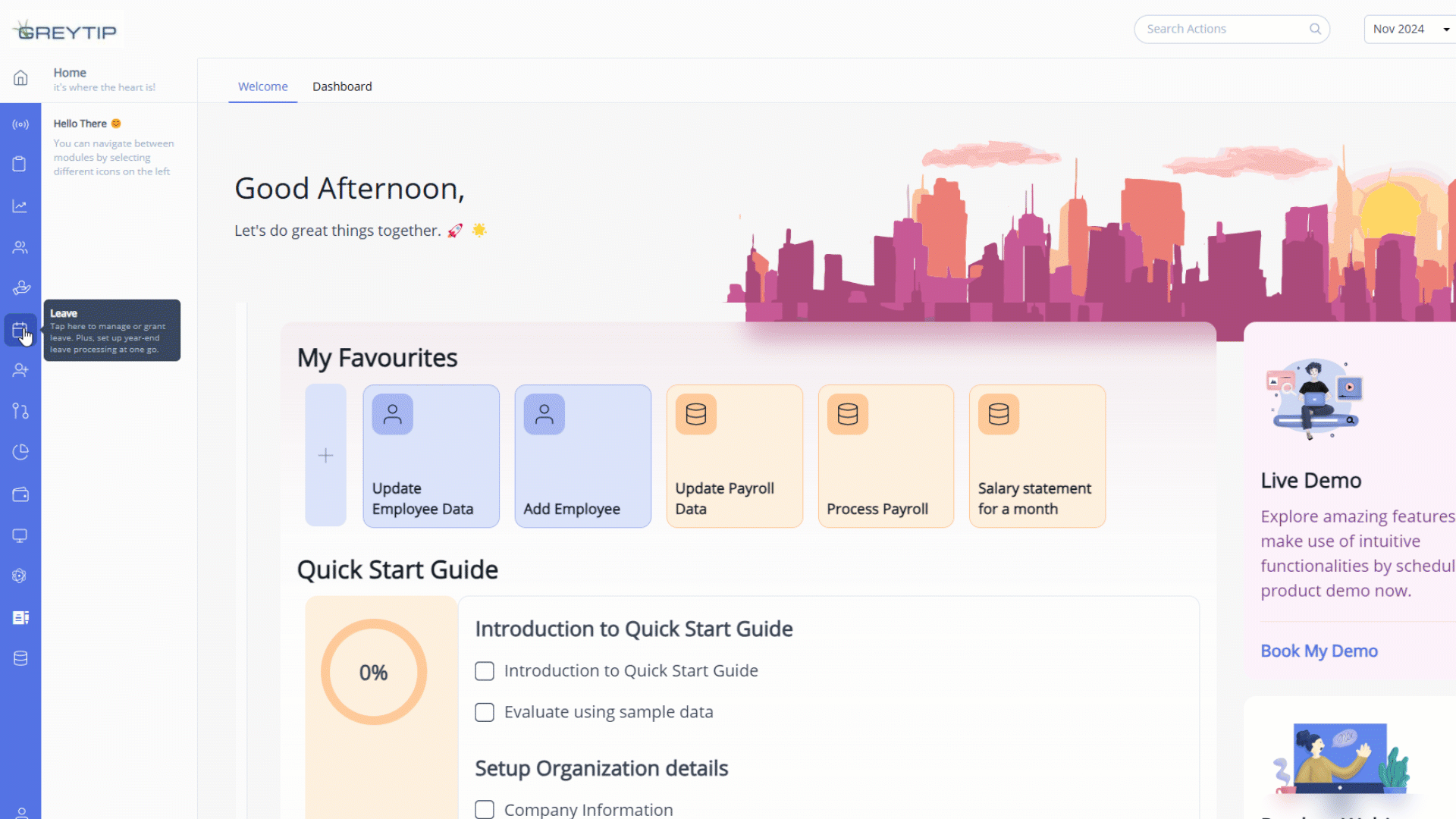
Steps to process leave year-end manually
To process the Leave Year End (LYE) manually in greytHR, follow these steps:
Clear pending leave applications
Edit year-end policy
Process leave year-end manually
Clear pending leave applications
Before processing the leave year-end manually, you must clear all the pending leave applications.
To do this, from the greytHR Admin portal, go to Leave > Admin > Year End Process.
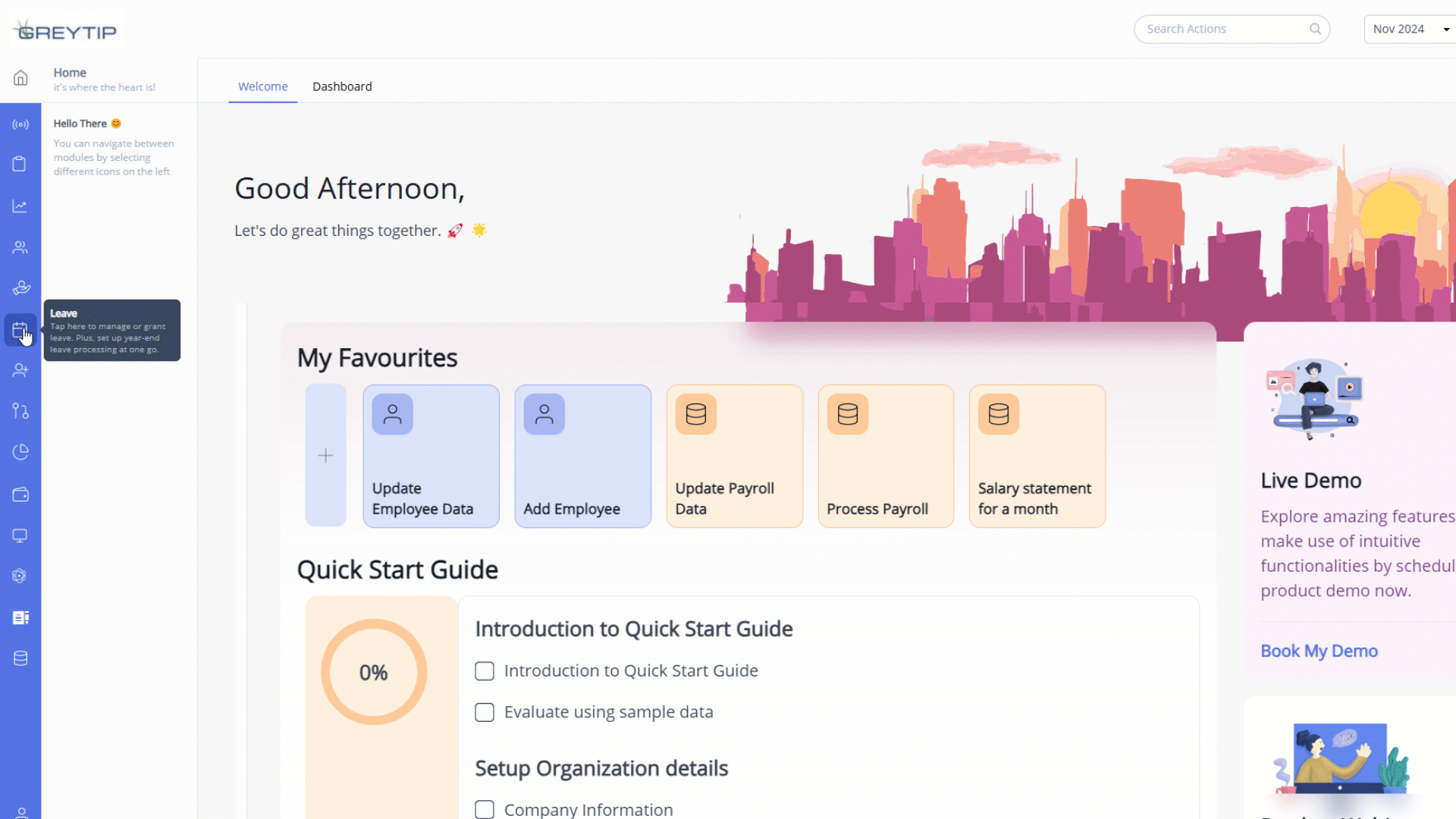
On the Pending Applications tab, use the Manager filter to customize the pending applications list.
Select Accept/Reject. You can also select Remind as Email to send a reminder email to the manager.
Click Confirm.
Edit leave year-end policy
To edit the existing leave year-end policy, under the Year End Policy tab, select the scheme you want to edit.
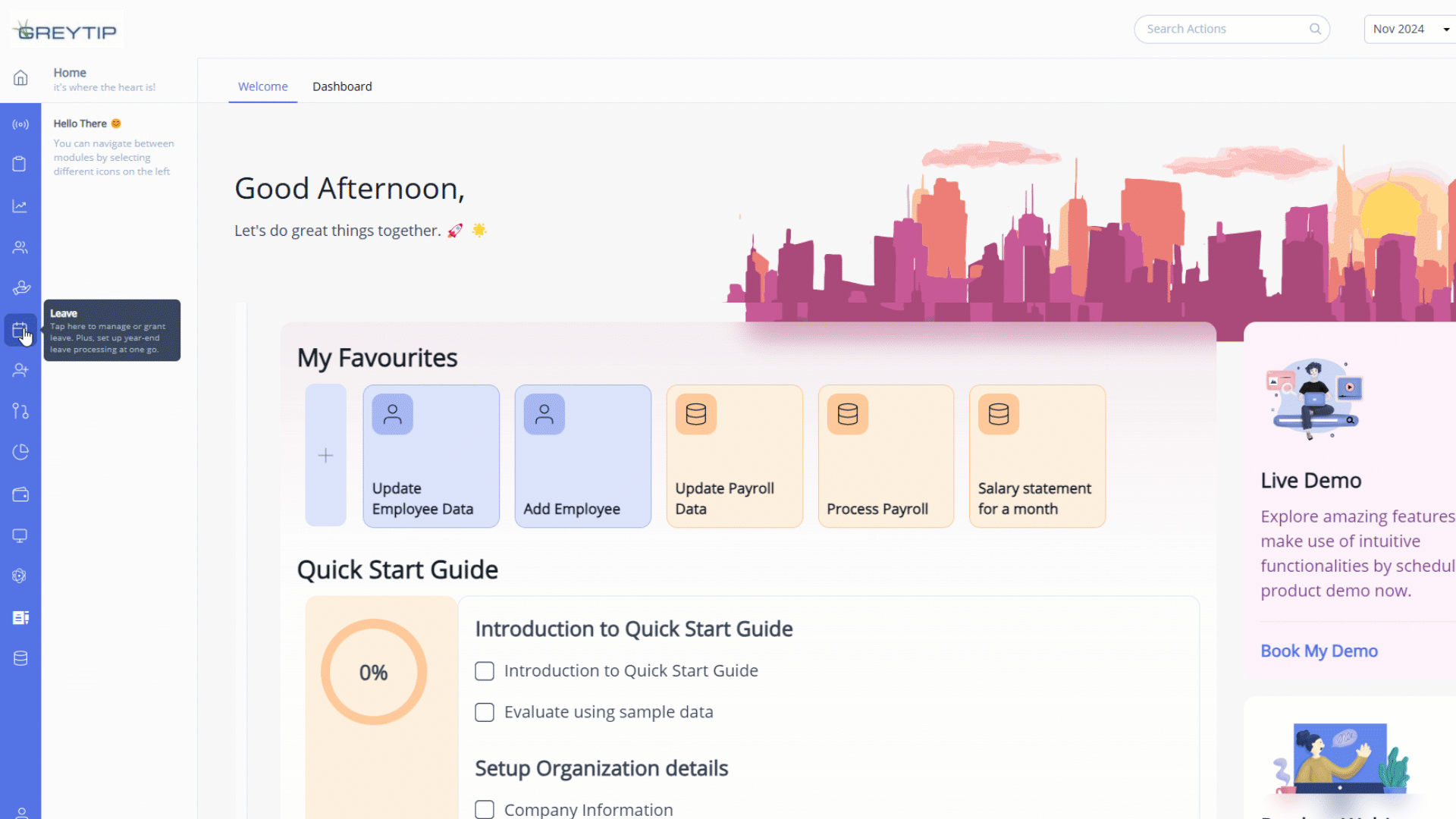
Click the Edit icon.
Adjust fields as necessary:
Maximum limit of carried-forward leave: Enter the required days.
Maximum limit of encashable leave: Enter the required number of leave.
Maximum limit for leave transfer: Enter the required number.
Click Save.
Process leave year-end manually
From the greytHR Admin portal, go to Leave > Admin > Year End Process.
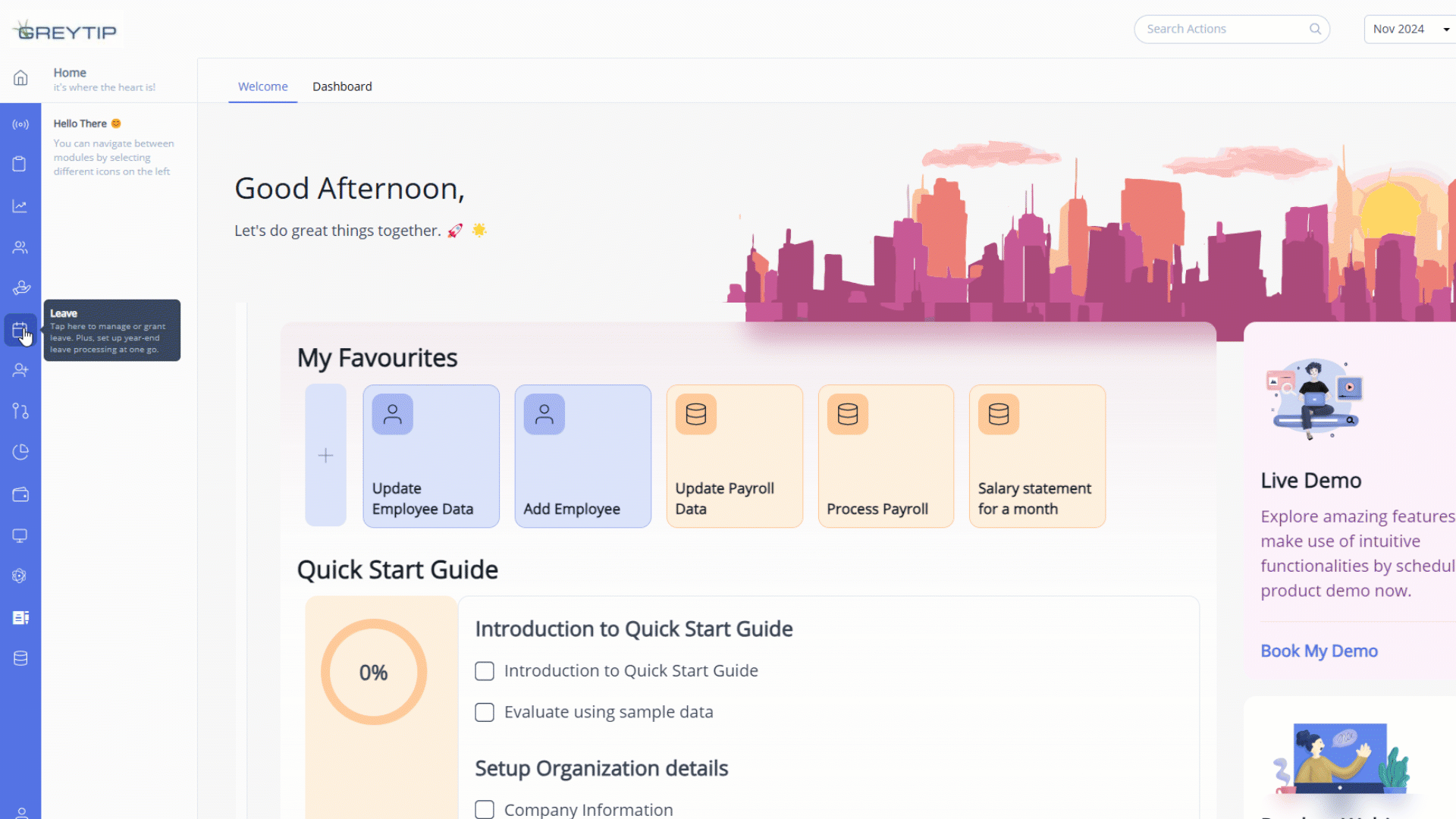
On the Manual Process tab, click Year End Process.
Select the relevant Leave Year from the dropdown.
Choose the Leave Scheme and the Leave Types.
Click Process to complete the manual LYE.
Important notes:
Delete leave year-end batches
Under the Manual Process tab, select batches to delete.
Click Delete. You can also download a batch by clicking the Download button.
Rollback procedure
Rollback Option: If adjustments to the previous year’s leave data are required after processing leave year-end, use the Roll Back option. However, this is not recommended.
To roll back LYE:Go to Leave > Main > Leave Overview.
On the Leave Year End banner, click Roll Back.
Click Confirm to revert the process.
Final step: Set up holiday calendar for the new year
After LYE processing, create a new holiday calendar and grant leave for the new leave year.
Other related links:
Was this article helpful?
More resources:
▶ Video - Watch our how-to videos to learn more about greytHR.
❓ FAQs - Solve your queries using FAQs.
📢 Product Update - Read about the product updates.