Process leave year end activities automatically
Updated in November - 2024 | Subscribe to watch greytHR how-to video
Leave year end (LYE) marks the end of a specific period when employees' accumulated leave is assessed and reset.
Processing leave year-end is important to maintain accurate leave records, evaluate balances, and prepare for the next year. It helps manage time off, ensure policy compliance, and achieve fair leave distribution.
Automating leave year-end simplifies operations, reduces errors, improves communication, and offers comprehensive reporting for efficient leave management.
To automate the leave year-end process, go to the greytHR Home page.
Steps to process leave year-end automatically
To process the Leave Year End (LYE) automatically in greytHR, follow these steps:
Clear pending leave applications
Update the leave year-end policy
Set the automatic leave year-end process date
Clear pending leave applications
Before the automatic LYE process date, clear all pending leave applications to ensure accurate processing. To do this, on the greytHR Admin Home page, under the Leave Year End Process banner, click the Pending Leave Application card.
Alternatively, go to Leave > Admin > Year End Process.
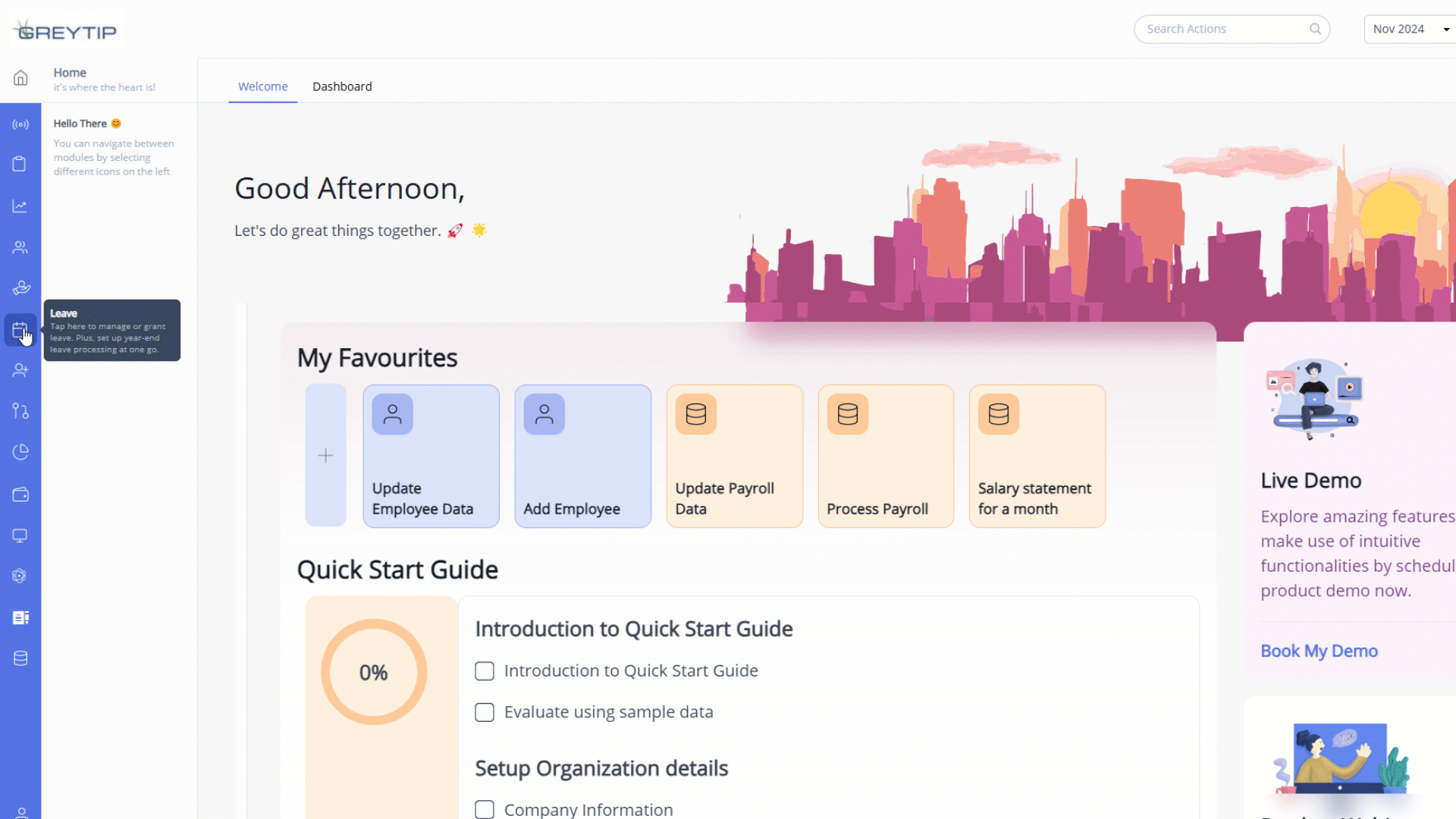
Under the Pending Applications tab, select the checkboxes for the employees whose applications you need to process.
Click Accept/Reject as needed.
Update leave year-end policy
If any policy changes are needed, make them before the automatic LYE process date. To edit the policy, on the greytHR Admin Home page, under the Leave Year End Process banner, go to Leave > Admin > Year End Process.
Select the Year End Policy tab.
In the Leave Scheme section, select the leave type you want to edit and click Save.
Set automatic leave year-end process date
On the greytHR Admin Home page, under the Leave Year End Process banner, click Edit.
In the Time for Leave Year End Process pop-up, select Yes, I would relax and let greytHR do the work. Do it on.
Select the date you want the process to run automatically.
Click Submit to set this date.
Rollback option (If needed)
After the automatic LYE process, you can revert to previous leave balances if necessary, though this is generally not recommended.
To roll back to the LYE process:
Go to Leave > Main > Leave Overview.
Click Roll Back on the Leave Year End banner and click Confirm.
Final step: Set up holiday calendar for the new year
Once the LYE process is complete, create a new holiday calendar and allocate leave entitlements for the new year to ensure a smooth transition.
Other related links:
Was this article helpful?
More resources:
▶ Video - Watch our how-to videos to learn more about greytHR.
❓ FAQs - Solve your queries using FAQs.
📢 Product Update - Read about the product updates.