Review employees’ swipes details
Updated in May - 2025 | Subscribe to watch greytHR how-to video
Reviewing employees' swipe details refers to the process of examining and analyzing the recorded swipes or time entries of employees in a time and attendance system or software. Swipes generally refer to the time clock entries or timestamps captured when employees clock in or out of work, typically using electronic timekeeping devices or systems.
The Employee Swipes page in the greytHR Admin portal displays the swipe information of your employees. The page displays a list of employees based on the filters you have selected. Also, on the right side of the page, you can view the Sign in method used by the employees. The column displays the Swipe details and Swipe-in Time.
To view the Employee Swipes page, navigate to Leave > Information > Employee Swipes.
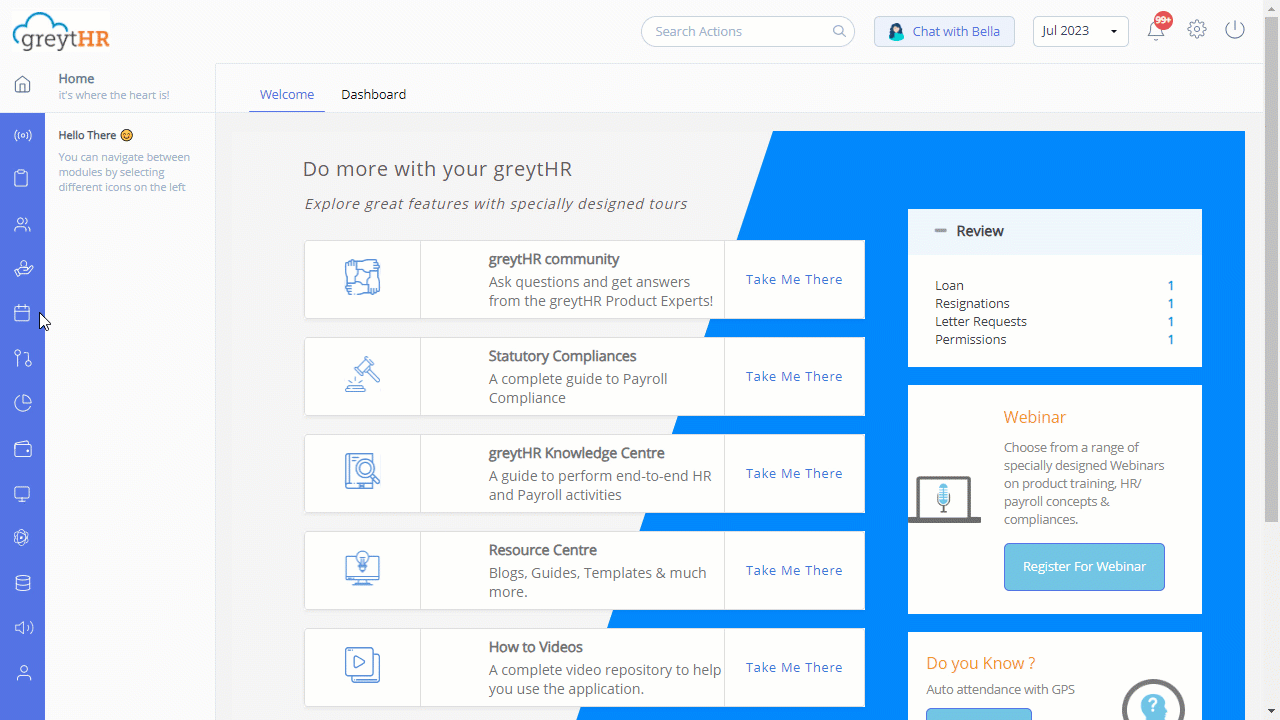
You can perform the following actions on the Employee Swipes page:
Filter employees' swipes list.
Approve/reject employee swipes.
Download employees’ swipe details.
Filter employees' swipes list
To filter the employee list, perform the following actions:
From the greytHR Admin portal, navigate to Leave > Information > Employee Swipes.
On the Employee Swipes page, from the Select Dates dropdown calendar, select the required date range.
Note: You can select the date range within 31 days.From the Date Type dropdown list, select the required option.
Click the Filter icon available next to the Download icon. The Apply Filter pop-up appears.
From the Apply Filter pop-up, select the required options.
Click Apply. The page displays the customized employee swipes list as per your requirements.
Note: You can use the Employee Search search box option to view the swipe information of a specific employee. It displays details such as Device Name, Location Details, Latitude, Longitude, Google Maps Link, etc.
Approve/Reject employee swipes
To approve/reject the employee swipes, perform the following actions:
From the greytHR Admin portal, navigate to Leave > Information > Employee Swipes.
On the Employee Swipes page, using the Select Dates, Date Type dropdown filters, and Filter icon, customize the list of employee swipes as per your requirements.
Select the checkboxes against the required employee.
Click the Approve/Reject button. The Add Remarks pop-up appears.
In the Remarks text box, enter the required remarks and click Confirm. A success message appears.
Download the employees’ swipes report
To download the employee swipe report, perform the following actions:
From the greytHR Admin portal, navigate to Leave > Information > Employee Swipes.
On the Employee Swipes page, click the Download icon available next to the Employee Search search box. The report downloads in Excel format.
Other related links:
Was this article helpful?
More resources:
▶ Video - Watch our how-to videos to learn more about greytHR.
📢 Product Update - Read about the product updates.