Assign overtime policy (OT) to employees
Updated in September - 2024 | Subscribe to watch greytHR how-to video
Assigning overtime policies to employees refers to the process of setting and communicating the rules and guidelines around when and how employees are eligible to work overtime hours, and how they will be compensated for that additional work.
The Assignment page in the greytHR Admin portal allows you to assign overtime policies to your employees. The page also helps you to view the employees assigned to a permission policy through the employee filter.
You can assign the policy based on various categories such as department, designation, and grade. The page displays a list of employees and their information, such as Employee Name, Policy Name, and Future Policy Name.
To view the Assignment page, navigate to Employee > Admin > Assignment.
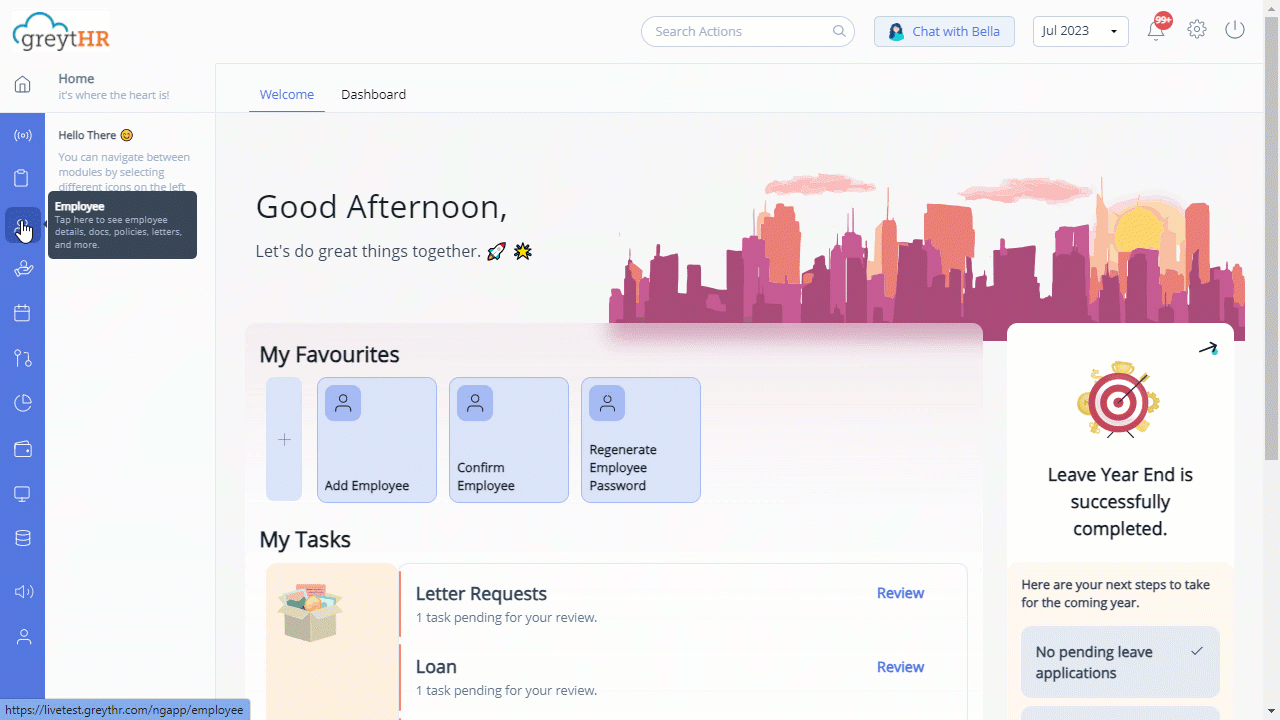
You can perform the following actions on the Assignment page:
Assign OT policy to bulk employees.
Assign OT policy to individual employees.
View the employees assigned to a permission policy.
Assign OT policy to bulk employees
To assign OT policy to bulk employees, perform the following actions:
From the greytHR Admin portal, navigate to Employee > Admin > Assignment.
On the Assignment page, from the Select Assignment Type dropdown list, select Overtime.
From the Select Policy dropdown list, select Unassigned. A list of employees for whom an OT policy is not assigned appears.
Select the Bulk Select option.
Using the checkboxes available next to the Employee Name, select the required employees.
Note: You can also use the Search text search box and Filter icon to customize the list of employees.Under the Employees Selected section, from the Select Policy dropdown list, select the required policy.
From the Assignment Effective From dropdown calendar, select the relevant date.
In the Remarks description box, enter the remarks, if any.
Click Assign Policy. A success message appears.
Assign OT policy to individual employees
To assign OT policy to an individual employee, perform the following actions:
From the greytHR Admin portal, navigate to Employee > Admin > Assignment.
On the Assignment page, from the Select Assignment Type dropdown list, select Overtime.
From the Select Policy dropdown list, select Unassigned. A list of employees for whom an OT policy is not assigned appears.
Select the Individual Details option.
Simply click the required employee from the list. The selected employee’s Emp ID, Department, and Designation appear.
Under the Assign Policy tab, from the Select Policy dropdown list, select the required policy.
From the Assignment Effective From dropdown calendar, select the relevant date.
In the Remarks description box, enter the remarks, if any.
Click Assign Policy. A success message appears.
Note: You can click the Information tab to view the selected employee's detailed Employee Information and History.
View the employees assigned to a permission policy
To view the employees assigned to the permission policy, perform the following actions:
From the greytHR Admin portal, navigate to Employee > Admin > Assignment.
On the Assignment page, from the Select Assignment Type dropdown list, select Permission.
From the Select Policy dropdown list, select the required permission policy. The list of employees appears who are assigned to the selected policy. You can view the Policy Information, Employee Information, and History of the previous policy. You can also select Unassigned to view the employees who are not assigned to any policy.
Note: Under the History section, click Info in the Details column to view more information.
Other related links:
Was this article helpful?
More resources:
▶ Video - Watch our how-to videos to learn more about greytHR.
❓ FAQs - Solve your queries using FAQs.
📢 Product Update - Read about the product updates.