Resynchronize swipes
Updated in September - 2024 | Subscribe to watch greytHR how-to video
Resynchronizing swipes typically refers to the process of aligning or reconciling the recorded swipe data with the actual clock-in and clock-out times of employees within a time and attendance system or software. It involves identifying any discrepancies or inconsistencies in the recorded swipes and adjusting them to reflect accurate attendance information.
The Swipe Management page in the greytHR Admin portal helps you to resynchronize the swipes anytime and anywhere without logging in to the Greytip Astra. The Greytip Astra application captures swipes from your biometric machines to the greytHR application. Sometimes, the swipes don’t get captured automatically. In such cases, you can use swipe resynchronization to capture the swipes.
To view the Swipe Management page, navigate to Leave > Setup > Swipe Management.
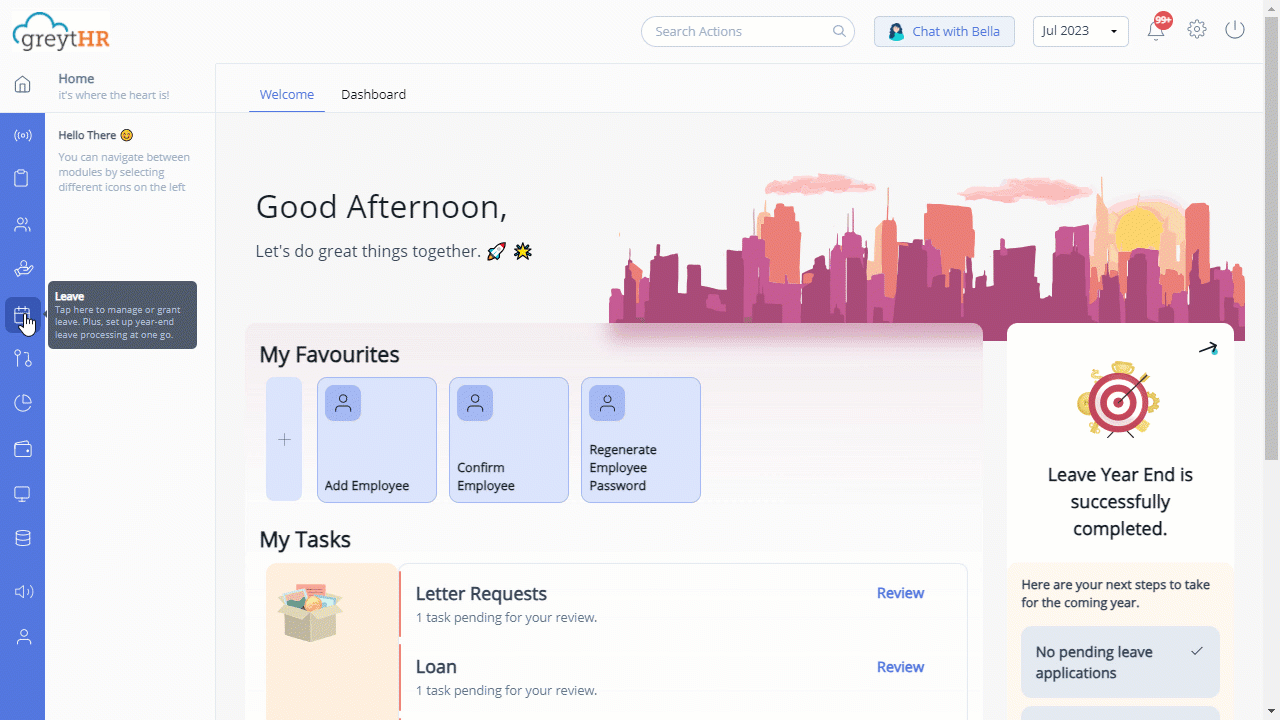
You can perform the following actions on the Swipe Management page:
View Astra health status details.
Sync attendance data.
View pending requests.
View request history.
Delete employees’ swipe details.
View Astra health status details
To view the Astra health status details, perform the following actions:
From the greytHR Admin portal, navigate to Leave > Setup > Swipe Management.
On the Swipe Management page, under the ASTRA Configuration tab, select the Health Status card. The card expands and displays the Astra version of swipe details such as Office Location, Status, and Health.
Click View under the Details column to view health status details. The ASTRA Health Status Details pop-up appears. The pop-up displays a detailed status of the Astra health check for the selected swipe.
Sync attendance data
To sync the attendance data, you must process attendance manually. After processing the attendance, perform the following actions:
From the greytHR Admin portal, navigate to Leave > Setup > Swipe Management.
On the Swipe Management page, under the Astra Configuration tab, select the Sync Attendance card. The card expands.
From the From Date and To Date dropdown calendars, select the required dates.
In the Office Location textbox, enter the IP address of the required location.
Note: You can add multiple IP addresses at a time.Click Sync Data. A success message appears.
View pending requests
To view the pending requests, perform the following actions:
From the greytHR Admin portal, navigate to Leave > Setup > Swipe Management.
On the Swipe Management page, under the Astra Configuration tab, select the Pending Request card. The card expands and displays a list of requests.
Note:
You can also edit/delete a particular request from the Edit/Delete icons available on the required row.
You can filter the requests using the Filter icon available next to the requested column in the table.
View request history
To view the request history, perform the following actions:
From the greytHR Admin portal, navigate to Leave > Setup > Swipe Management.
On the Swipe Management page, under the Astra Configuration tab, select the Request History card. The card expands and displays the status of the requests.
Delete employees’ swipes details
To delete the swipe details of employees, perform the following actions:
From the greytHR Admin portal, navigate to Leave > Setup > Swipe Management.
On the Swipe Management page, click the Cleanup tab. The page displays Type - ASTRA options.
Select the All Swipes/Swipes between dates option as per your requirements.
Select the All Employee/Selected Employee option as per your requirements. A list of employees appears.
Note: If you choose the Selected Employee option, you can customize the list of employees using the Employee Filters and Employee dropdown filters.
Click Delete. A pop-up appears.
Click Confirm to delete the swipe details for the selected employees. A success message appears.
Other related links:
Was this article helpful?
More resources:
▶ Video - Watch our how-to videos to learn more about greytHR.
❓ FAQs - Solve your queries using FAQs.
📢 Product Update - Read about the product updates.