Process employees' attendance
Updated in December - 2024 | Subscribe to watch greytHR how-to video
Processing attendance is vital for daily operations, enabling organizations to track and manage employee attendance effectively. It ensures accurate records, timely payroll, and fair evaluation. It streamlines tasks, boosts productivity, and fosters a transparent and accountable work environment.
The Process Attendance page in the greytHR Admin portal allows you to process the attendance for the employees manually. You must process the attendance manually whenever the employees' swipe information is not available.
The page displays a list of all the attendance processed in the past, under the Attendance Process History table. In the table, you can view the details such as Processed For, Processed On, Attendance Period, Selected Date, and Status.
To view the Process Attendance page, navigate to Leave > Admin > Process Attendance.
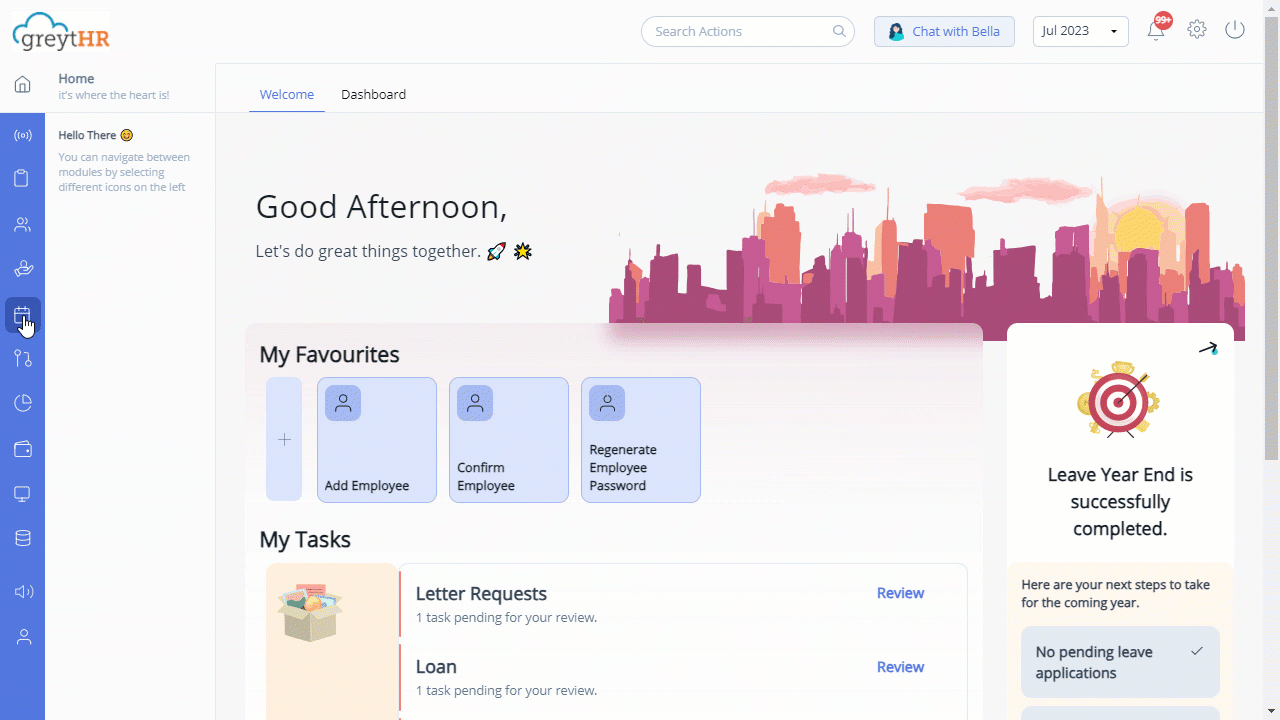
Process employees' attendance
To process employees' attendance, perform the following actions:
From the greytHR Admin portal, navigate to Leave > Admin > Process Attendance.
On the Process Attendance page, from the Date dropdown calendar, select the required date. The Attendance Process History table appears.
Click the Process Attendance button. The Process Attendance pop-up appears.
From the From Date and To Date dropdown calendars, select the required dates.
Select the Selected Employees option.
Note: You can select the All Employees option if you want to process attendance for all the employees.From the Employee Filters dropdown filter, select the required option to customize the employee list.
Select the checkboxes against the required employees from the list.
Note: To process the attendance of a single employee, enter the employee number or name in the select an employee search box.
Click Process to process the attendance of the selected employees. After processing, a success message appears and the details auto-populate in the Attendance Process History table.
Other related links:
Was this article helpful?
More resources:
▶ Video - Watch our how-to videos to learn more about greytHR.
❓ FAQs - Solve your queries using FAQs.
📢 Product Update - Read about the product updates.