Override employees’ attendance manually
Updated in September - 2024 | Subscribe to watch greytHR how-to video
Manually overriding employees' attendance involves adjusting recorded data for accuracy and following policies & labor laws. Communication, documentation, and transparency are key for fair and accurate attendance management.
The Manual Override page in the greytHR Admin portal allows you to override an employee's regular as well as split shift/attendance manually. You can revise the attendance details based on employee, shift type, or a specific date range for both regular as well as split shifts.
To view the Manual Override page, navigate to Leave > Admin > Manual Override.
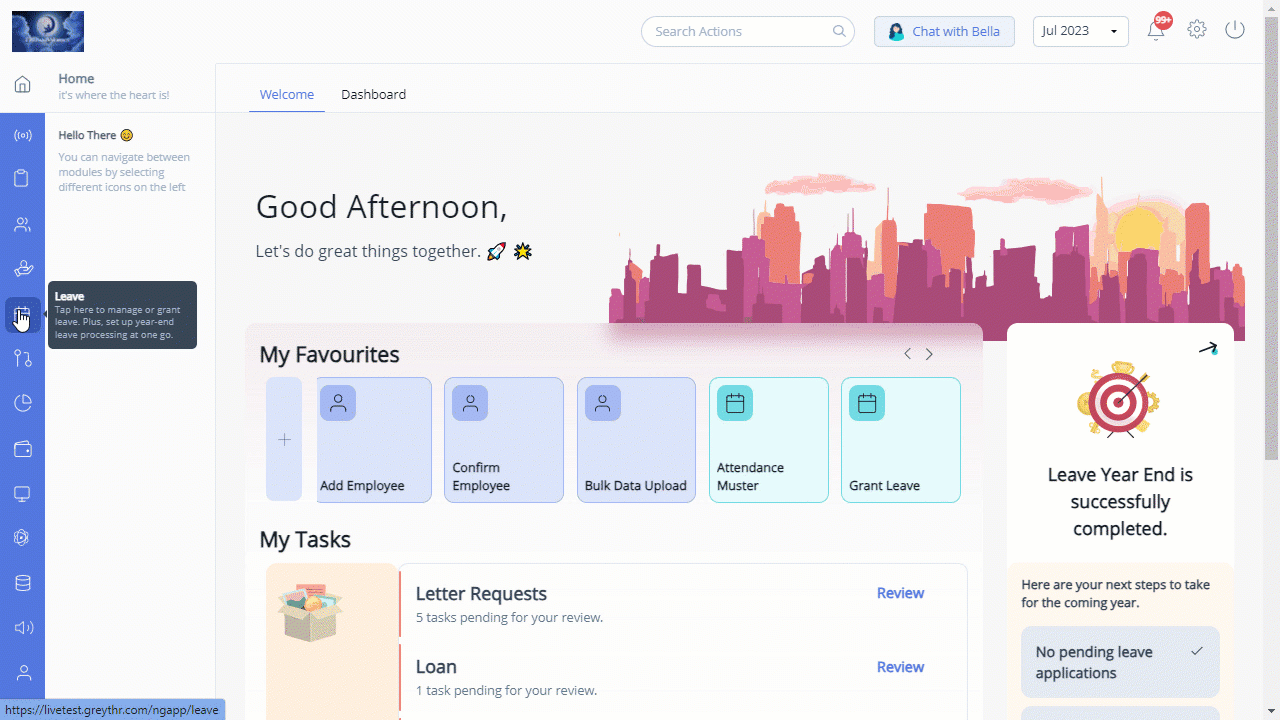
The page displays the following tabs:
Shift Override: The tab allows you to override the employees’ regular and split shifts.
Employee Wise: The tab allows you to override the attendance for a single employee.
Date Wise: The tab allows you to override the attendance for a specific date for multiple employees.
Override: The tab displays the history of the overridden attendance.
You can perform the following actions on the Manual Override page:
Override attendance shift wise.
Override attendance employee wise.
Override attendance date wise.
View and delete overridden attendance.
Override attendance shift wise
To override attendance shift wise, perform the following actions:
From the greytHR Admin portal, navigate to Leave > Admin > Manual Override.
On the Manual Override page, click the Shift Override tab. A form appears.
Select the Single Shift/Multiple Shifts option as per your requirements.
Note: If you want to override a shift for a single day, select Single Shift and Multiple Shifts for multiple shifts.From the Effective From and To dropdown calendars, select the required dates.
From the Shift To Override dropdown list, select the required shift type.
Using the Shift and Employee dropdown filters, select the required options to customize the employee search.
Select the employees using the checkboxes.
Click the Override button to override the attendance of the selected employees. A success message appears.
Note: An employee receives an email notification when the admin/manager changes the shift.
Override attendance employee wise
To override attendance employee wise, perform the following actions:
From the greytHR Admin portal, navigate to Leave > Admin > Manual Override.
On the Manual Override page, click the Employee Wise tab. A form appears.
In the Search by Emp No/ Name search box, search for the employee whose attendance you want to override.
From the Date From and To dropdown calendars, select the required date.
Click the Show button. A list of first-in and last-out swipes appears.
Select the checkbox of the required date for which you want to override the attendance.
Override the selected employee's attendance based on Status/Time.
To override the selected employee's attendance status wise, in the table, from the Status column, select StatusWise. Under the Status column, from the Session 1 and Session 2 dropdown lists, select the appropriate options.
To override the selected employee's attendance time wise, in the table, from the Status column, select TimeWise. In the In and Out fields, under Session 1 and Session 2 fields, enter the timings as per your requirements.
Note:
For employees who work under regular shifts, you must fill the In field under Session 1 and Out field under Session 2 columns respectively.
For employees who work under split shifts, you must fill both the In and Out fields under Session 1 and Session 2 columns. To know more about managing split shifts as an admin, click here.
In the Remarks textbox, enter the required remark if applicable.
Click the Override button to override the attendance of the selected employee.
Override attendance date wise
To override attendance date wise, perform the following actions:
From the greytHR Admin portal, navigate to Leave > Admin > Manual Override.
On the Manual Override page, click the Date Wise tab. A form appears.
From the Attendance Date dropdown calendar, select the required date.
Select the employees using the checkboxes.
Override the selected employee's attendance based on Status/Time.
To override the selected employee's attendance status wise, in the table, from the Status column, select StatusWise. Under the Status column, from the Session 1 and Session 2 dropdown lists, select the appropriate options.
To override the selected employee's attendance time wise, in the table, from the Status column, select TimeWise. In the In and Out fields, under Session 1 and Session 2 fields, enter the timings as per your requirements.
Note:
For employees who work under regular shifts, you must fill the In field under Session 1 and Out field under Session 2 columns respectively.
For employees who work under split shifts, you must fill both the In and Out fields under Session 1 and Session 2 columns. To learn more about managing split shifts as an admin, click here.
In the Remarks textbox, enter the required remark if applicable.
Click the Override button to override the attendance of the selected employees for the required date and shift.
View and delete overridden attendance
To view and delete overridden attendance, perform the following actions:
From the greytHR Admin portal, navigate to Leave > Admin > Manual Override.
On the Manual Override page, click the Override tab. A form appears.
From the Date, Employee Filters, and Employee dropdown filters, select the required option to customize the search. A list of employees whose attendance you have already overridden appears.
Select the employees using the checkboxes.
Click the Delete button. The Delete pop-up appears.
Click Confirm to delete the overridden attendance details of the selected employees.
Note: You can download the overridden details by clicking the Export Excel button.
Other related links:
Was this article helpful?
More resources:
▶ Video - Watch our how-to videos to learn more about greytHR.
❓ FAQs - Solve your queries using FAQs.
📢 Product Update - Read about the product updates.