Customize your company settings
Updated in September- 2024 | Subscribe to watch greytHR how-to video
Customizing your company settings means adjusting the software or system to fit your organization's specific needs and preferences. It improves user experience, makes processes smoother, and ensures the system works well with your company's requirements.
The Company Settings page in the greytHR Admin portal allows you to customize the options, such as company name, address, company logo, signature, and so on, as per your requirements. The page also allows you to update your GST number, PAN number, LIN number, and TAN number.
To view the Company Settings page, navigate to the Settings icon > System Settings > General > Company Settings.
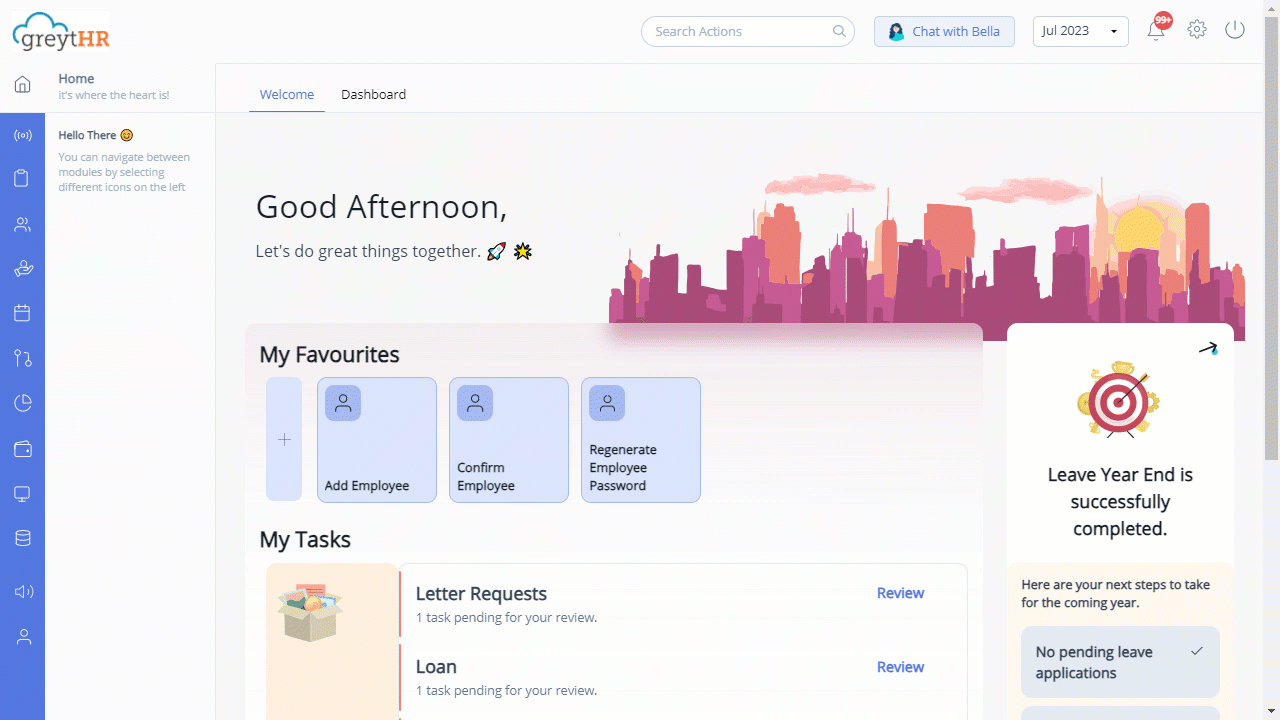
Customize company settings
To customize your company settings, perform the following actions:
From the greytHR Admin portal, navigate to the Settings icon > System Settings > General > Company Settings.
On the Company Settings page, in the Company Name text box, enter your company’s name.
In the Company Address description box, enter your company’s address.
From the States dropdown list, select the state where your company is located.
Note: You can also select multiple states.From the Industry dropdown list, select the required industry of your company.
From the Time Zone dropdown list, select the time zone in which your company works.
Note: If your employees are located in a different time zone then you must enable the Consider Time Zone From Shift For Time Processing option from the Advanced Options page to process attendance as per the employees’ shift time zone to avoid miscalculations of timings.In the PF No text box, enter the required PF number.
In the TAN No text box, enter the required TAN number.
In the PAN No text box, enter the required PAN number.
In the ESI No text box, enter the required ESI number.
In the LIN No text box, enter the required LIN number.
In the GST No text box, enter your company GST number.
In the Twitter Handle text box, enter your company's Twitter handle name.
In the Company Logo, click Upload Logo. The dialog box appears.
Browse to the system folder, select the required logo, and click open to upload the logo.
Note: The company logo dimension must be 210 * 70 pixels or a max of 20MB, and only GIF, JPG, and PNG file formats are supported.In the Signature Upload, click Upload Signature. The dialog box appears.
Browse to the system folder, select the signature file, and click open to upload the signature.
Note: The signature file dimension must be 210 * 70 pixels or a max of 20MB, and only GIF, JPG, and PNG file formats are supported.Click Save to customize your company settings.
Other related links:
Was this article helpful?
More resources:
▶ Video - Watch our how-to videos to learn more about greytHR.
❓ FAQs - Solve your queries using FAQs.
📢 Product Update - Read about the product updates.