Customize password options
Updated in September- 2024 | Subscribe to watch greytHR how-to video
A strong password is important for keeping your data safe when using apps. Customizing password options means you can set specific rules and requirements for creating and managing passwords to make them more secure.
The Password Options page in the greytHR Admin portal helps you to manage your greytHR application password. You can manage the strength, expiry, and length of your password. The page also allows you to set the maximum number of attempts to log in to the application.
To view the Password Options page, navigate to the Settings icon > System Settings > General > Password Options.
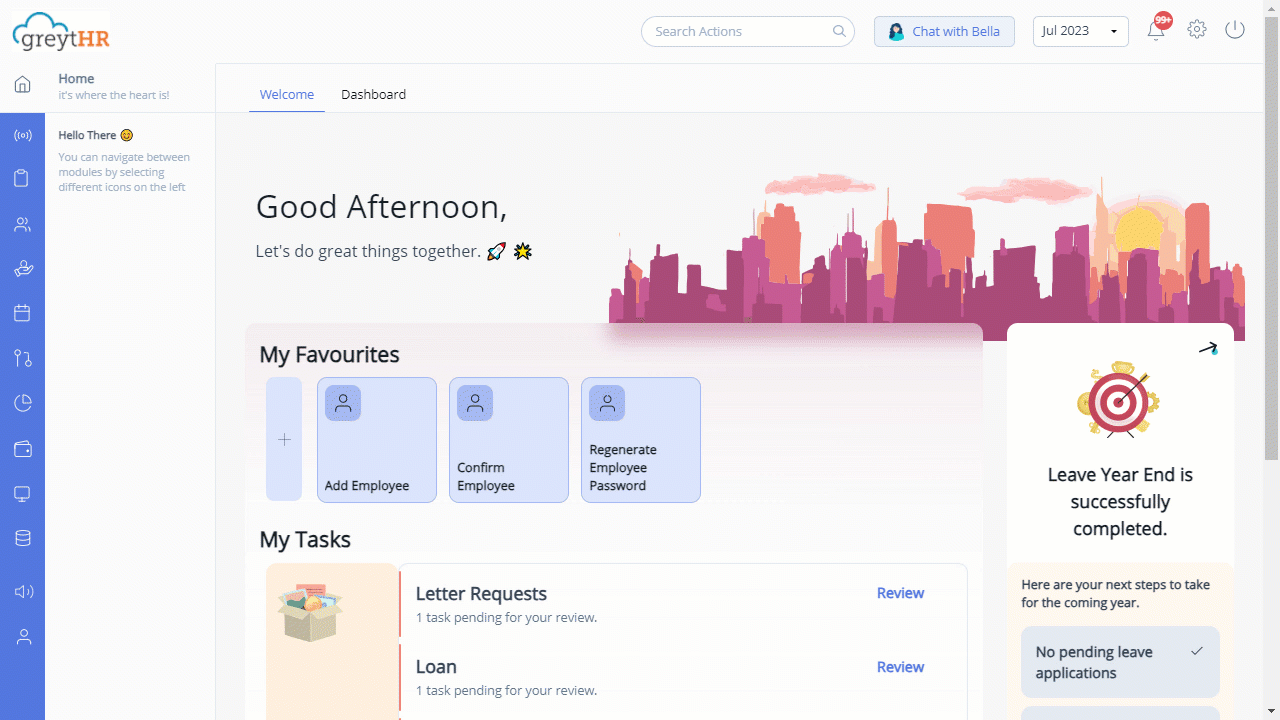
Customize the password options
To customize the password options, perform the following actions:
From the greytHR Admin portal, navigate to the Settings icon > System Settings > General > Password Options.
On the Password Options page, in the Minimum Password Length text box, enter the length of the password.
In the Password Expiry Limit spin box, enter or select the age of the password.
In the Expiry Reminder Days spin box, enter or select the number of days in which you want to send a reminder.
In the Memory List Size spin box, enter or select the required number.
In the Allowed Invalid Login Attempts spin box, enter or select the number of attempts the user can attempt.
In the Welcome Mail Password Expiry Days spin box, enter or select the expiry age of the password mail.
Select Force user to change password on password expiry option if you want a user to reset the password after expiry.
Click Save to customize the password options.
Other related links:
Was this article helpful?
More resources:
▶ Video - Watch our how-to videos to learn more about greytHR.
❓ FAQs - Solve your queries using FAQs.
📢 Product Update - Read about the product updates.