Add your company details
Updated in September- 2024 | Subscribe to watch greytHR how-to video
Adding your company details refers to the process of providing essential information about your organization within a system or application. These details typically include key information about your company's identity, contact information, and other relevant information that helps identify and differentiate your company from others.
The Company Particulars page in the greytHR Admin portal enables you to add your company’s branch details. The page allows you to add details of the principal company and the companies associated with your organization.
To view the Company Particulars page, navigate to the Settings icon > System Settings > General > Company Particulars.
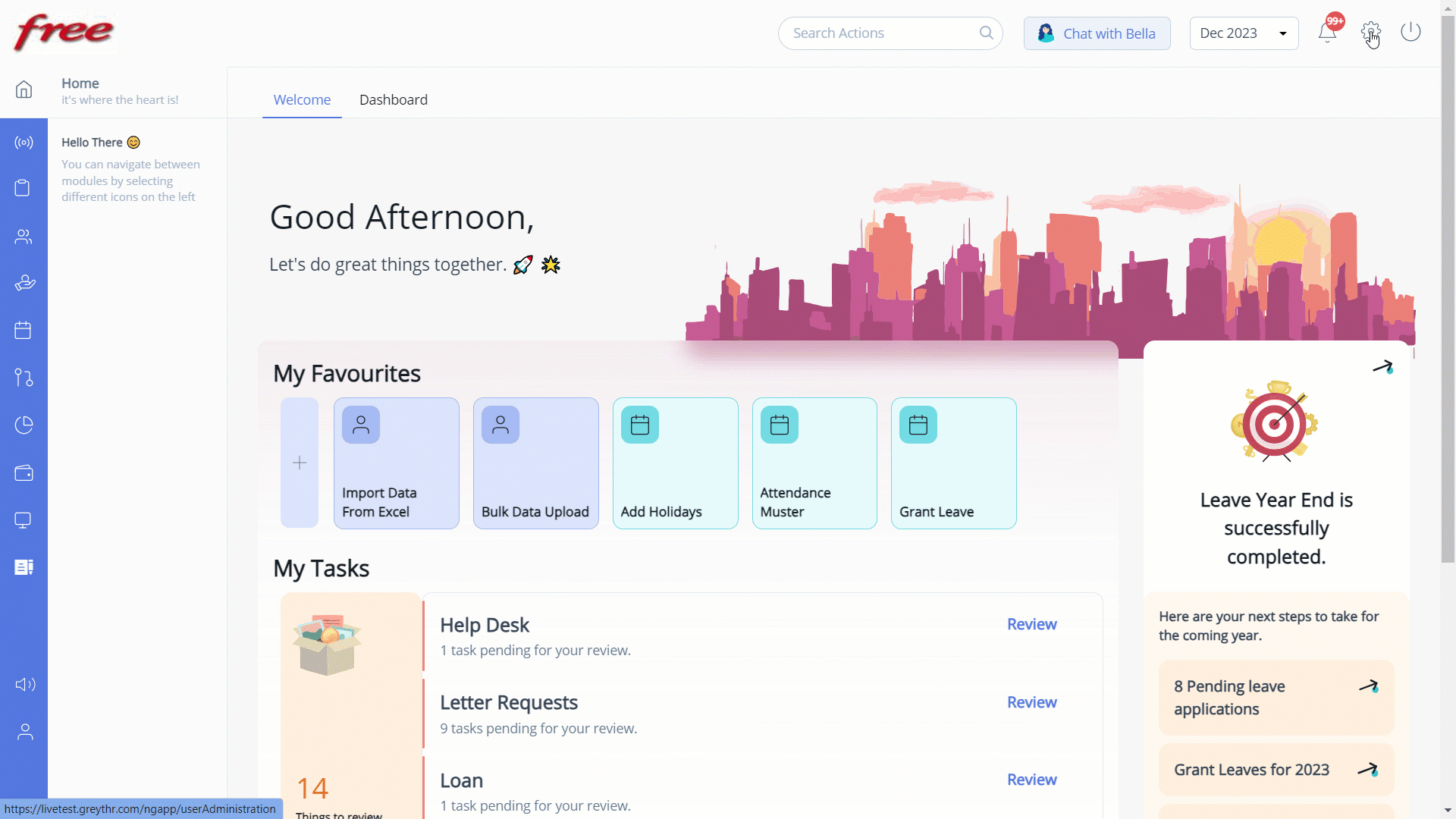
The page displays the following tabs:
Company - The tab allows you to add company details.
Principal Employer - The tab allows you to add the details of your principal company.
Establishment - The tab allows you to add the establishment details of your company.
Contractor - The tab allows you to add the company details associated with your organization.
You can perform the following actions on the Company Particulars page:
Add your company details.
Add principal company details.
Add the company’s establishment details.
Add company details associated with your organization.
Add your company details
To add your company details, perform the following actions:
From the greytHR Admin portal, navigate to the Settings icon > System Settings > General > Company Particulars.
On the Company Particulars page, click the Company tab. A table appears and displays existing company details.
Click the Add Company button. The General and Address tab appears.
General tab:
Under the General tab, in the Name text box, enter the company name.
In the Location text box, enter the company location.
In the Company Logo, click Upload Logo. The dialog box appears.
Browse to the folder in your system, select the file, and click Open to upload the file.
From the Status dropdown list, select the Active/In Active option as per your requirements.
In the PAN Number text box, enter your company’s PAN number.
In the TAN Number text box, enter your company’s TAN number.
In the ESI Number text box, enter your company’s ESI number.
In the PF Number text box, enter your company’s PF number.
In the Certificate Number text box, enter the required certificate number.
In the CIN text box, enter your company’s CIN number.
In the LIN text box, enter your company’s LIN number.
Click Save to add the details.
Address tab:
Under the Address tab, in the Address text box, enter your company’s address.
In the City text box, enter the city where your company is located.
From the Country dropdown list, select the country.
From the State dropdown list, select the state where your company is located.
In the Pin Code text box, enter your company’s pin code.
In the Phone text box, enter the phone number of your company.
In the FAX text box, enter your company’s fax number.
In the Email text box, enter your company’s email address.
Click Save to add your company details.
Note: You can edit and delete the company details under the Company tab by clicking the Edit and Delete icons available under the Edit and Delete columns.
Add principal company details
To add your principal company details, perform the following actions:
From the greytHR Admin portal, navigate to the Settings icon > System Settings > General > Company Particulars.
On the Company Particulars page, click the Principal Employer tab. A table appears and displays existing principal company details.
Click the Add Principal Employer button. The General and Address tab appears.
General tab:
Under the General tab, in the Name text box, enter the company name.
In the Location text box, enter the company location.
In the Company Logo, click Upload Logo. The dialog box appears.
Browse to the folder in your system, select the file, and click Open to upload the file.
From the Status dropdown list, select the Active/In Active option as per your requirements.
In the PAN Number text box, enter your company’s PAN number.
In the TAN Number text box, enter your company’s TAN number.
In the ESI Number text box, enter your company’s ESI number.
In the PF Number text box, enter your company’s PF number.
In the Certificate Number text box, enter the required certificate number.
In the CIN text box, enter your company’s CIN number.
In the LIN text box, enter your company’s LIN number.
Click Save to add the details.
Address tab:
Under the Address tab, in the Address text box, enter your company’s address.
In the City text box, enter the city where your company is located.
From the Country dropdown list, select the country.
From the State dropdown list, select the state where your company is located.
In the Pin Code text box, enter your company’s pin code.
In the Phone text box, enter the phone number of your company.
In the FAX text box, enter your company’s fax number.
In the Email text box, enter your company’s email address.
Click Save to add your principal company details.
Note: You can edit and delete the principal company details under the Principal Employer tab by clicking the Edit and Delete icons available under the Edit and Delete columns.
Add the company’s establishment details
To add your company’s establishment details, perform the following actions:
From the greytHR Admin portal, navigate to the Settings icon > System Settings > General > Company Particulars.
On the Company Particulars page, click the Establishment tab. A table appears.
Click the Add Establishment details button. The General and Address tab appears.
General tab:
Under the General tab, in the Name text box, enter the company name.
In the Location text box, enter the company location.
In the Company Logo, click Upload Logo. The dialog box appears.
Browse to the folder in your system, select the file, and click Open to upload the file.
From the Status dropdown list, select the Active/In Active option as per your requirements.
In the PAN Number text box, enter your company’s PAN number.
In the TAN Number text box, enter your company’s TAN number.
In the ESI Number text box, enter your company’s ESI number.
In the PF Number text box, enter your company’s PF number.
In the Certificate Number text box, enter the required certificate number.
In the CIN text box, enter your company’s CIN number.
In the LIN text box, enter your company’s LIN number.
Click Save to add the details.
Address tab:
Under the Address tab, in the Address text box, enter your company’s address.
In the City text box, enter the city where your company is located.
From the Country dropdown list, select the country.
From the State dropdown list, select the state where your company is located.
In the Pin Code text box, enter your company’s pin code.
In the Phone text box, enter the phone number of your company.
In the FAX text box, enter your company’s fax number.
In the Email text box, enter your company’s email address.
Click Save to add your company establishment details.
Note: You can edit and delete the company establishment details under the Establishment tab by clicking the Edit and Delete icons available under the Edit and Delete columns.
Add company details associated with your organization
To add the company details associated with your organization, perform the following actions:
From the greytHR Admin portal, navigate to the Settings icon > System Settings > General > Company Particulars.
On the Company Particulars page, click the Contractor tab. A table appears.
Click the Add Contractor button. The General and Address tab appears.
General tab:
Under the General tab, in the Name text box, enter the company name.
In the Location text box, enter the company location.
In the Company Logo, click Upload Logo. The dialog box appears.
Browse to the folder in your system, select the file and click Open to upload the file.
From the Status dropdown list, select the Active/In Active option as per your requirements.
In the PAN Number text box, enter your company’s PAN number.
In the TAN Number text box, enter your company’s TAN number.
In the ESI Number text box, enter your company’s ESI number.
In the PF Number text box, enter your company’s PF number.
In the Certificate Number text box, enter the required certificate number.
In the CIN text box, enter your company’s CIN number.
In the LIN text box, enter your company’s LIN number.
Click Save to add the details.
Address tab:
Under the Address tab, in the Address text box, enter your company’s address.
In the City text box, enter the city where your company is located.
From the Country dropdown list, select the country.
From the State dropdown list, select the state where your company is located.
In the Pin Code text box, enter your company’s pin code.
In the Phone text box, enter the phone number of your company.
In the FAX text box, enter your company’s fax number.
In the Email text box, enter your company’s email address.
Click Save to add the company details associated with your organization.
Note: You can edit and delete the company contract details under the Contractor tab by clicking the Edit and Delete icons available under the Edit and Delete columns.
Other related links:
Was this article helpful?
More resources:
▶ Video - Watch our how-to videos to learn more about greytHR.
❓ FAQs - Solve your queries using FAQs.
📢 Product Update - Read about the product updates.