Add new task template
Updated in September- 2024 | Subscribe to watch greytHR how-to video
Adding a new task template refers to the process of creating a standardized and reusable template for a specific type of task or activity within a task management or project management system. The task template captures the essential details, instructions, and requirements for the task, allowing it to be easily replicated or assigned to individuals or teams as needed.
The Template Gallery page in the greytHR Admin portal allows you to create a new task template. The task templates help you to create a list of to-do’s to carry out the activities of a particular task. The page displays a list of task template groups, and each group contains a list of task templates. The existing template groups provide a framework to accomplish a specific task.
To view the Template Gallery page, navigate to the Settings icon > System Settings > Checklist > Template Gallery.
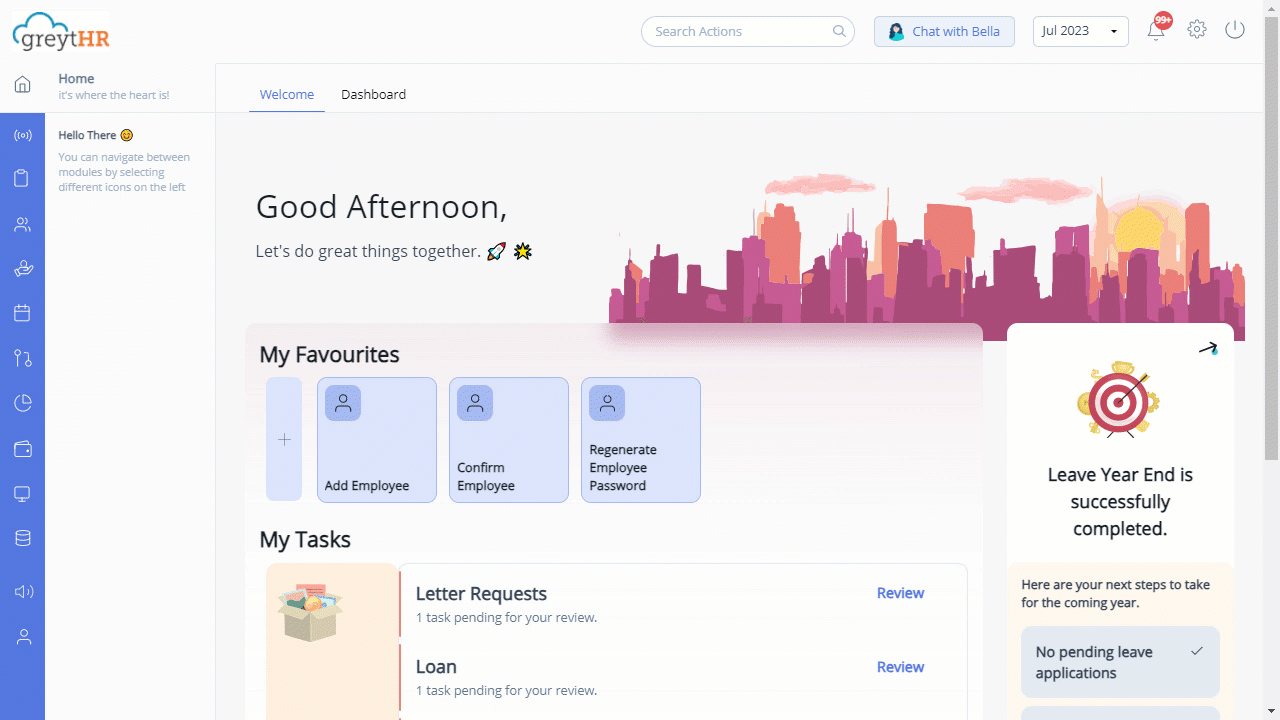
You can perform the following actions on the Template Gallery page:
Add a new task template group.
Add a new task template.
Edit the existing task template.
Add a new task template group
To add a new task template group, perform the following actions:
From the greytHR Admin portal, navigate to the Settings icon > System Settings > Checklist > Template Gallery.
On the Template Gallery page, click + Add new task template group. The Add Task Template Group pop-up appears.
In the Task Template Group Name text box, enter the name of the task template group.
From the Priority dropdown list, select the Low/Medium/High option as per your requirements.
In the Description box, enter the description of the template group.
Click Save to add a new task template group.
Add a new task template
To add a new task template, perform the following actions:
From the greytHR Admin portal, navigate to the Settings icon > System Settings > Checklist > Template Gallery.
On the Template Gallery page, click the required group. The list of task templates appears on the left side.
Click Add new task template. The Add Task Template pop-up appears.
In the Task Template Name text box, enter the name of the task template.
From the Priority dropdown list, select the Low/Medium/High option as per your requirements.
In the Description box, enter the description of a task template.
In the Complete by text box, enter the number of days in which you want the task to be completed.
From the Owner dropdown list, select an owner of the task
Note: You will not get the option to add a form on the Template Gallery page.Click Save to create the task template.
Edit the existing task template
To edit the existing task template, perform the following actions:
From the greytHR Admin portal, navigate to the Settings icon > System Settings > Checklist > Template Gallery.
On the Template Gallery page, click on the required group. The list of task templates appears on the left side.
Click the ⁝ icon. The Edit, Delete, and Duplicate option appears.
Click the Edit option. A Create Checklist window appears.
Update the required details.
Click the Save button to edit the selected task template.
Note: You can also delete or make the duplicate template by clicking the Delete or Duplicate option.
Other related links:
Was this article helpful?
More resources:
▶ Video - Watch our how-to videos to learn more about greytHR.
❓ FAQs - Solve your queries using FAQs.
📢 Product Update - Read about the product updates.