Map currency for the organization
Updated in September- 2024 | Subscribe to watch greytHR how-to video
Mapping currency for the organization refers to the process of associating or assigning specific currencies to different entities or aspects within an organization. This mapping ensures that financial transactions, reporting, and analysis are conducted using the appropriate currency based on the specific entity or context. Many organizations dealing in international business need to compensate their employees in employees respective country currency.
The Currency Mapping page in the greytHR Admin portal allows you to map the currency for various locations. You can view the list of the existing locations for which the currency is mapped.
To view the Currency Mapping page, navigate to the Settings icon > System Settings > General > Currency Mapping.
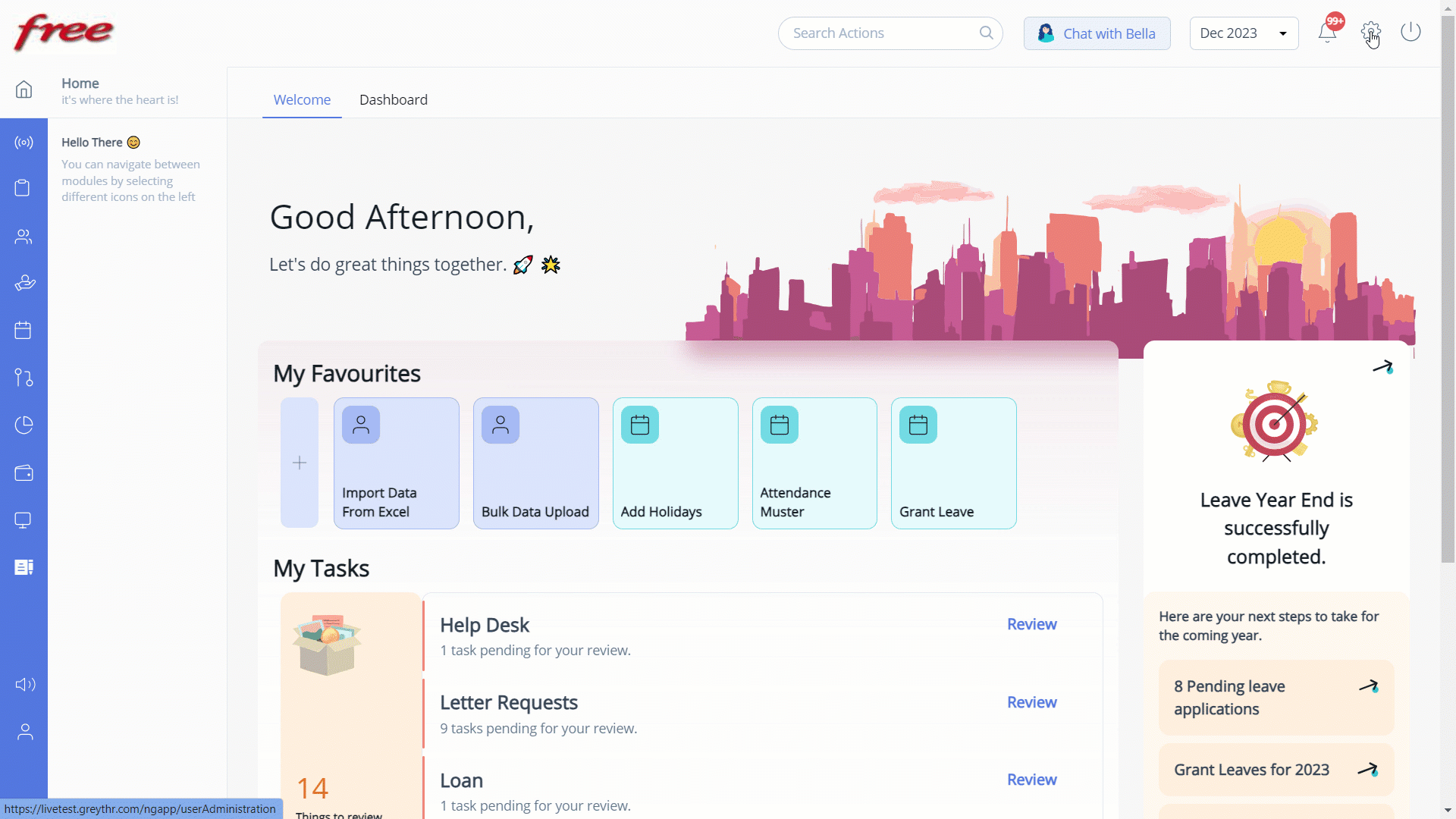
Map currency for different categories
To map the currency for different categories, perform the following actions:
From the greytHR Admin portal, navigate to the Settings icon > System Settings > General > Currency Mapping.
On the Currency Mapping page, from the Home Currency Category dropdown list, select the required category. The table appears and displays the Location and Currency column.
In the table, under the Location column, double-click the blank row, and from the dropdown list, select the required location.
Under the Currency column, double-click the row next to the selected location, and from the dropdown list select the currency you want to map.
Click Save to map the currency for the selected category.
Note: You can also delete the existing mapped currency by clicking the Delete icon available next to the Currency column.
Other related links:
Was this article helpful?
More resources:
▶ Video - Watch our how-to videos to learn more about greytHR.
❓ FAQs - Solve your queries using FAQs.
📢 Product Update - Read about the product updates.