Manage list of values
Updated in September- 2024 | Subscribe to watch greytHR how-to video
Managing a list of values refers to the process of creating, editing, and organizing a set of predefined values within a system or application. These values are typically used in various fields, dropdown menus, or selection options throughout the system to ensure data consistency, accuracy, and standardization.
The List of Values page in the greytHR Admin portal helps you to set up a new list of values and manage the existing list of values for the various masters that are applicable throughout the application.
A master is a descriptive title for dropdown options such as blood group, PF scheme, qualification, bank account type, country, and currency.
To view the List of Values, navigate to the Settings icon > System Settings > General > List of Values.
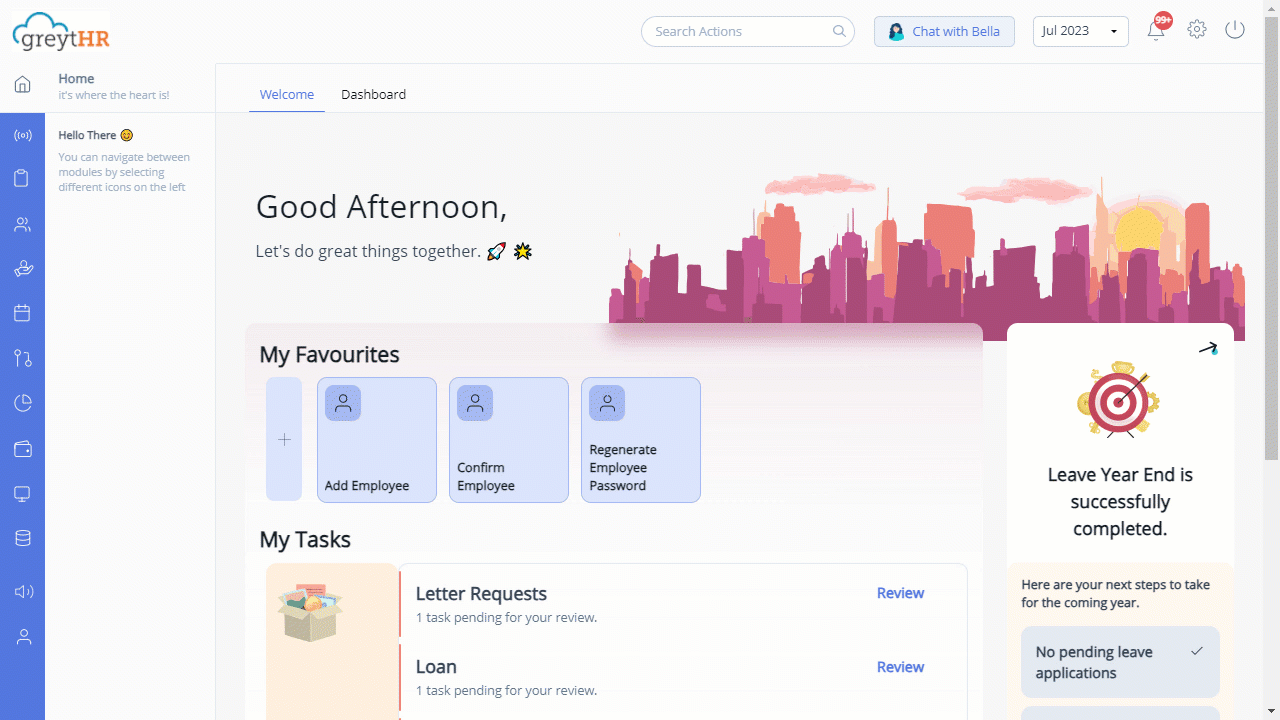
Add/Edit list of values
To add/edit the list of values, perform the following actions:
From the greytHR Admin portal, navigate to the Settings icon > System Settings > General > List of Values.
On the List of Values page, from the dropdown list available above the table, select the required master. The page displays the list of values based on your selection.
In the table, under the Description column, double-click a blank cell to enter a new value.
Note: To edit the existing value, double-click the specific cell and enter a value as per your requirements.
Under the Code column, double-click a cell to enter the required code for a particular value.
Click Save. A success message appears.
Note: You can also delete a particular value by clicking the Delete icon available on each row of the list of values.
Other related links:
Was this article helpful?
More resources:
▶ Video - Watch our how-to videos to learn more about greytHR.
❓ FAQs - Solve your queries using FAQs.
📢 Product Update - Read about the product updates.