Configure general system settings
Updated in September- 2024 | Subscribe to watch greytHR how-to video
Configuring general system settings refers to the process of adjusting and customizing various foundational settings and preferences of a software application or system. These settings are typically not specific to a particular company or organization but apply to the overall functioning and behavior of the system.
The General Options page in the greytHR Admin portal allows you to customize the general settings based on your organization’s details, such as System Email Address, Contact Email Address, Logo Position in Reports, Country, Time Zone, and Currency. The customized options reflect throughout the application in various emails, reports, and workflow alerts.
To view the General Options page, navigate to the Settings icon > System Settings > General > General Options.
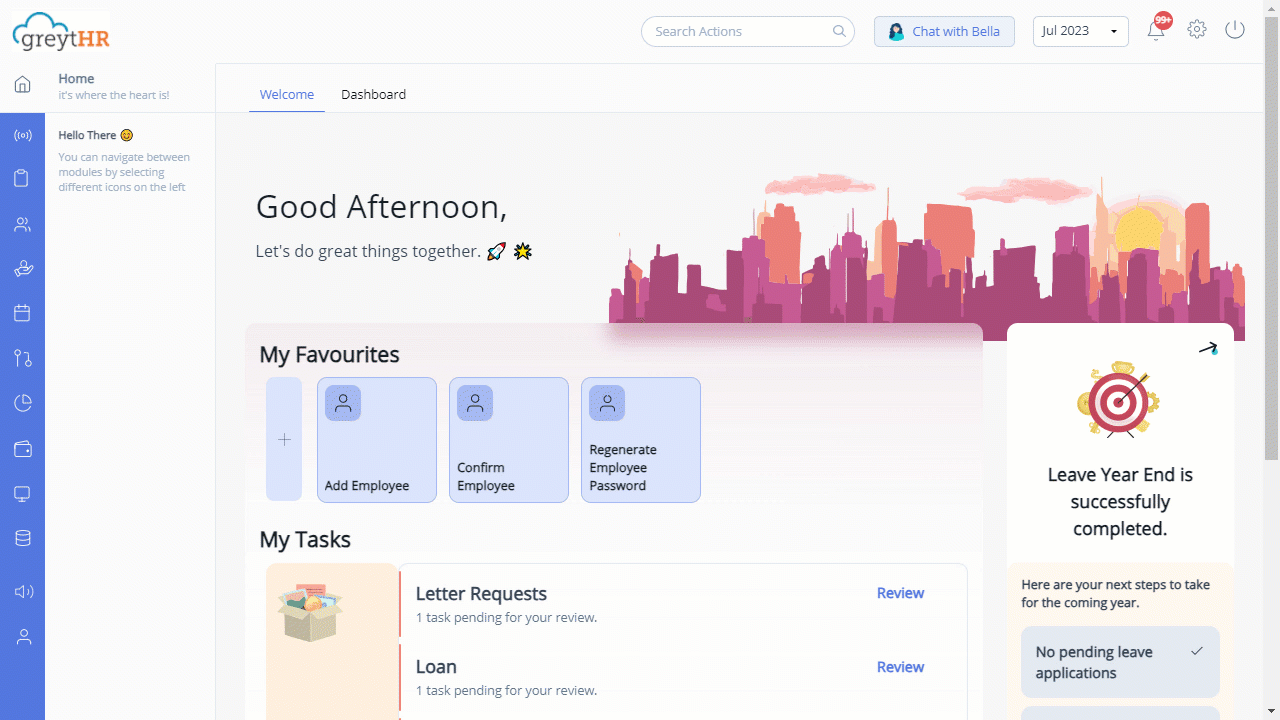
Customize general options
To customize the general options, perform the following actions:
From the greytHR Admin portal, navigate to the Settings icon > System Settings > General > General Options.
On the General Options page, in the System Email Address text box, enter an email address from which you can send notifications and workflow alerts.
In the Contact Email Address text box, enter an email address that you can use to contact support in case of any issues.
From the Logo Position in Reports dropdown list, select the required option.
Select the Disable Open ID Authentication check box to disable Open ID authentication.
Select the Disable Mobile Access for employees check box if you want to disable mobile access for your employees.
From the Country dropdown list, select the required country.
From the Time Zone dropdown list, select the required time zone.
From the Currency dropdown list, select the required currency.
Click Save to customize the general options.
Other related links:
Was this article helpful?
More resources:
▶ Video - Watch our how-to videos to learn more about greytHR.
❓ FAQs - Solve your queries using FAQs.
📢 Product Update - Read about the product updates.