Update your company’s bank details
Updated in September- 2024 | Subscribe to watch greytHR how-to video
Updating your company's bank details means making changes to the information related to your company's bank accounts. This can include opening new accounts, closing existing ones, changing branches, or updating account information due to organizational changes or preferences.
The Company Bank Details page in the greytHR Admin portal allows you to update bank details for your organization. The page enables you to select one of your companies and update the details such as bank name, branch, IFSC, and account number.
To view the Company Bank Details page, navigate to the Settings icon > System Settings > General > Company Bank Details.
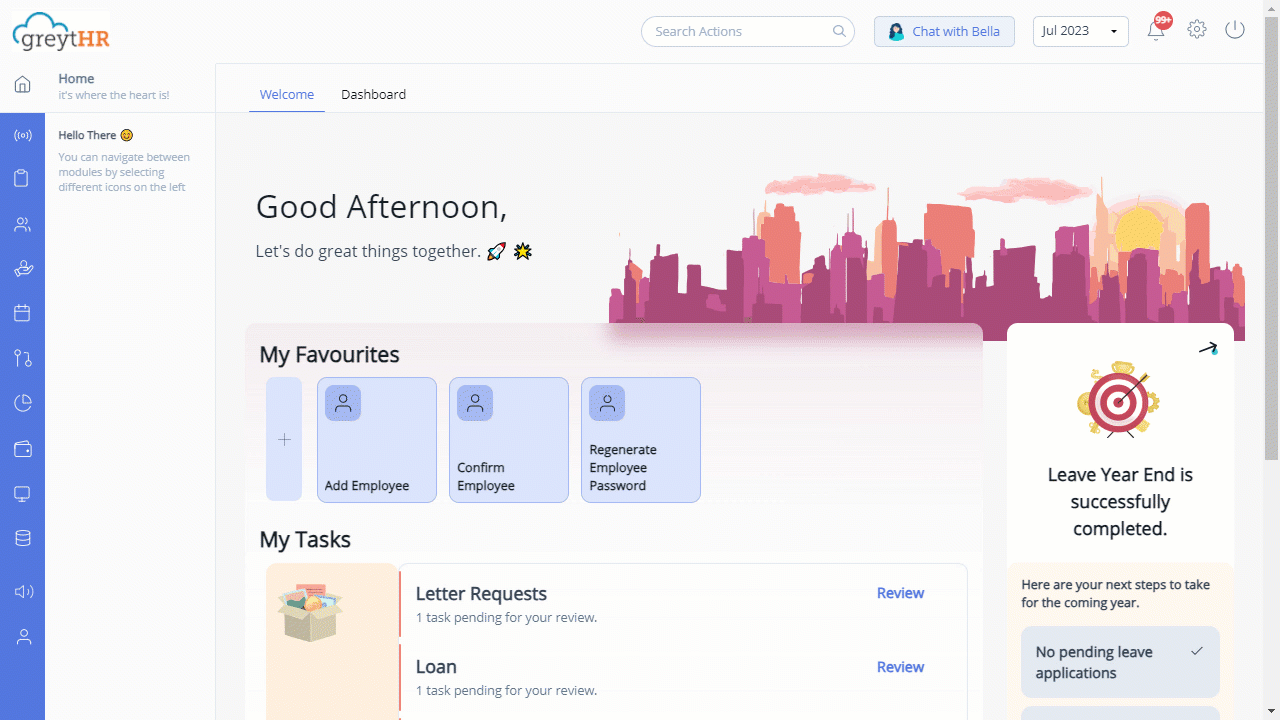
Update the company’s bank details
To update the company’s bank details, perform the following actions:
From the greytHR Admin portal, navigate to the Settings icon > System Settings > General > Company Bank Details.
On the Company Bank Details page, under the Bank Name column, double-click the blank row, and from the dropdown list, select the required bank.
Under the Bank Branch column, double-click the blank row, and from the dropdown list, select the required bank branch.
Note: The IFSC code in the IFSC column gets auto-populated.Under the Account Number column, double-click the blank row and enter your bank account number.
Under the IBAN column, double-click the blank row and enter your bank IBAN number.
Click Save to update the company’s bank details.
Note: You can also delete the updated bank details by clicking the Delete icon available in the Actions column.
Other related links:
Was this article helpful?
More resources:
▶ Video - Watch our how-to videos to learn more about greytHR.
❓ FAQs - Solve your queries using FAQs.
📢 Product Update - Read about the product updates.