Lock payroll and release payslips for selected employees
Updated in September- 2024 | Subscribe to watch greytHR how-to video
In some cases, an employer may want to lock the payroll for most employees but release payslips for only selected employees. This might be necessary if there are outstanding issues with the payroll data for some employees that need to be resolved before their payslips can be released.
The Payroll Release page in the greytHR Admin portal helps you lock/release the payroll for a few employees. The feature is useful when you have to release payroll in cycles or batches.
To view the Payroll Release page, navigate to Payroll > Admin > Payroll Release.
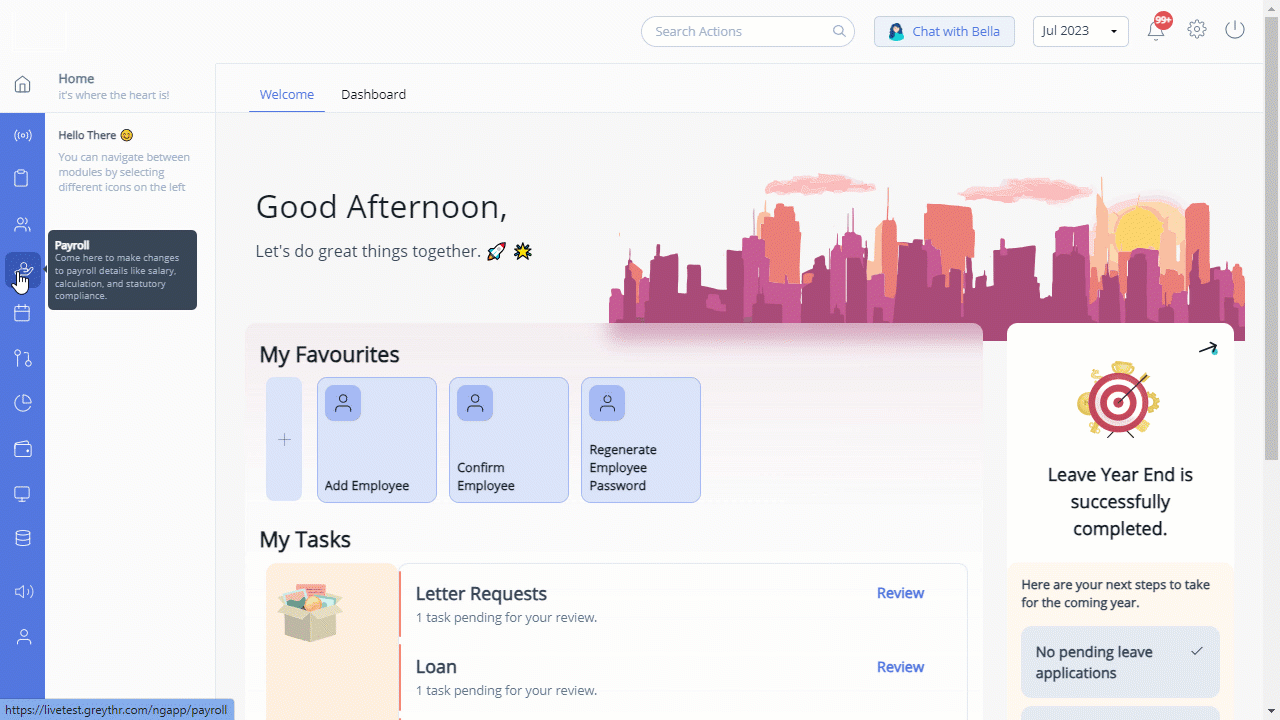
You can perform the following actions on the Payroll Release page:
Lock/unlock payroll for selected employees.
Publish/unpublish payslips for selected employees.
Lock/unlock payroll for selected employees
To lock/unlock payroll for selected employees, perform the following actions:
From the greytHR Admin portal, navigate to Payroll > Admin > Payroll Release.
On the Payroll Release page, a list of employees appears.
From the Status filter, select Unlocked/Locked to view the employees for whom payroll is not locked/unlocked.
Select the employees using the checkbox next to the Employee No for whom you want to lock/unlock payroll.
Click Lock Selected/Unlock Selected. The Payroll Release pop-up appears.
Note: You can click Lock All/Unlock All to lock/unlock payroll for all the employees on the list.
Click Confirm to lock/unlock payroll for the selected employees. A success message appears.
Publish/unpublish payslips for selected employees
To publish/unpublish payslips for selected employees, perform the following actions:
From the greytHR Admin portal, navigate to Payroll > Admin > Payroll Release.
On the Payroll Release page, a list of employees appears.
From the Status filter, select Published/Not published to view the employees for whom payslip is published/not published.
Select the employees using the checkbox next to the Employee No for whom you want to publish/unpublish the payslip.
Click Publish Selected/Unpublish Selected. The Payroll Release pop-up appears.
Note: You can click Publish All/UnPublish All to publish/unpublish the payslip for all the employees on the list.
Click Confirm to publish/unpublish the payslip for the selected employees. A success message appears.
Other related links:
Was this article helpful?
More resources:
▶ Video - Watch our how-to videos to learn more about greytHR.
❓ FAQs - Solve your queries using FAQs.
📢 Product Update - Read about the product updates.