Upload/Edit Frequently Asked Questions (FAQs) for company policies
Updated in September- 2024 | Subscribe to watch greytHR how-to video
Company policies play a vital role in setting and establishing guidelines for employees. When companies introduce new policies, employees might seek clarification or have questions about the policies. Seamlessly addressing your employees' queries helps build good employee relationships with the company.
The FAQs page in the greytHR Admin portal is a solution to address and clarify your employees' policy-related queries. The page allows you to publish frequently asked questions (FAQs) about company policies. The FAQs help your employees to understand the published policies better. The published FAQs display in the Bella chatbot in the question-and-answer format once an employee raises a query.
To view the FAQs page, navigate to Employee > Setup > FAQs.
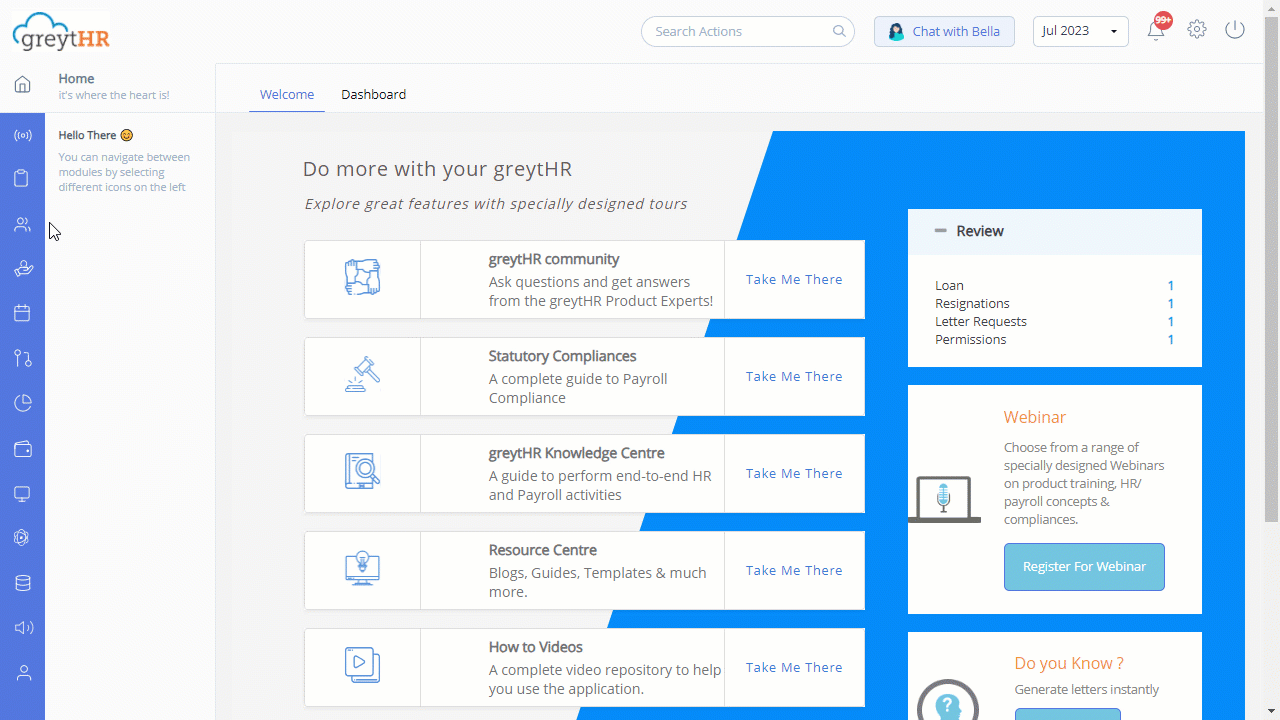
You can perform the following actions on the FAQs page:
Upload FAQs individually.
Upload FAQs in bulk.
Upload FAQs as links.
Publish uploaded FAQs.
Upload FAQs individually
To add the FAQs individually, perform the following actions:
From the greytHR Admin portal, navigate to Employee > Setup > FAQs.
On the FAQs page, click Create FAQs. The Create FAQs pop-up appears.
In the Name text box, enter the name for your FAQs.
From the FAQs Type dropdown list, select Manual Q&A.
Click Create to create the FAQs section. You can view the created respective FAQs section on the left side of the FAQs page.
Click the created FAQs section to add your questions individually.
Click +Add Q&A to enter your questions.
In the Policy Question text box, enter the question.
In the Policy Answer description box, enter the respective answer for your question.
Click Save to save the changes.
Note:
You can also edit/delete the individual FAQs using the Edit/Delete icons in their respective Q&A card.
Click the ⋮ icon and select Delete option to delete an entire FAQ section.
Upload FAQs in bulk
To upload the FAQs collected in bulk in document form, perform the following actions:
From the greytHR Admin portal, navigate to Employee > Setup > FAQs.
On the FAQs page, click Create FAQs. The Create FAQs pop-up appears.
In the Name text box, enter the name for your FAQs.
From the FAQs Type dropdown list, and select Document.
Click Create to create the FAQs section. You can view the created section on the left side of the page.
Click the FAQs section to attach the relevant document.
Click the Attach icon and select the required file from your local directory.
Click the ↓ arrow in the Download Sample Document field to download the sample document.
Click Save to save the changes.
Note:
Click the ⋮ icon and select Delete option to delete an uploaded document.
You can upload the documents in CSV and PDF file formats only. Ensure that the document follows the Q&A format.
Upload FAQs as links
To upload the link to the FAQs, perform the following actions:
From the greytHR Admin portal, navigate to Employee > Setup > FAQs.
On the FAQs page, click Create FAQs. The Create FAQs pop-up appears.
In the Name text box, enter the name for your FAQs.
From the FAQs Type dropdown list, and select Link.
Click Create to create the FAQs section. You can view the section on the left side of the page.
Click the created FAQs section to attach the relevant URL.
In the Link text box, enter the valid URL.
Click Save to save the changes.
Note:
Click the ⋮ icon and select the Delete option to delete an uploaded link.
Enter a valid URL hosted on a site that Google Search can index.
Publish uploaded FAQs
To publish the uploaded FAQs, perform the following actions:
From the greytHR Admin portal, navigate to Employee > Setup > FAQs.
On the FAQs page, in the Search FAQ text box, enter the name of the FAQ that you created in the past.
Note: You can also click the Filter icon next to the Search FAQ text box to search for a particular type of FAQ from the dropdown list.Select the Include Unpublished checkbox to view the unpublished FAQs.
Select the required type of FAQ tab.
Click the ⋮ icon on the right-side division of the FAQs page. A list of options appears.
Click the Publish option to publish the selected FAQ.
Note: You can also delete/rename an existing FAQ using the Delete/Rename options available in the list of options.
Note: You can unpublish a particular FAQ section using the Unpublish option.
Other related links:
Was this article helpful?
More resources:
▶ Video - Watch our how-to videos to learn more about greytHR.
❓ FAQs - Solve your queries using FAQs.
📢 Product Update - Read about the product updates.