Add/Edit contract details
Updated in September- 2024 | Subscribe to watch greytHR how-to video
Adding contract details to an organization involves recording and tracking the terms and conditions of contracts that the organization has with various parties, such as employees, suppliers, customers, or partners. This process can be important for maintaining accurate records of contractual obligations and commitments, and for ensuring that the organization is meeting its legal and financial obligations.
The Contract Details page in the greytHR Admin portal displays a list of firms associated on the contract with your organization. The page allows you to add new firms to your organization. The page displays the contract information such as Name of Contract, Contract Code, Company, Counter Party, Nature Of Work, Start Date, End Date, and Status.
To view the Contract Details page, navigate to Employee > Admin > Contract Details.
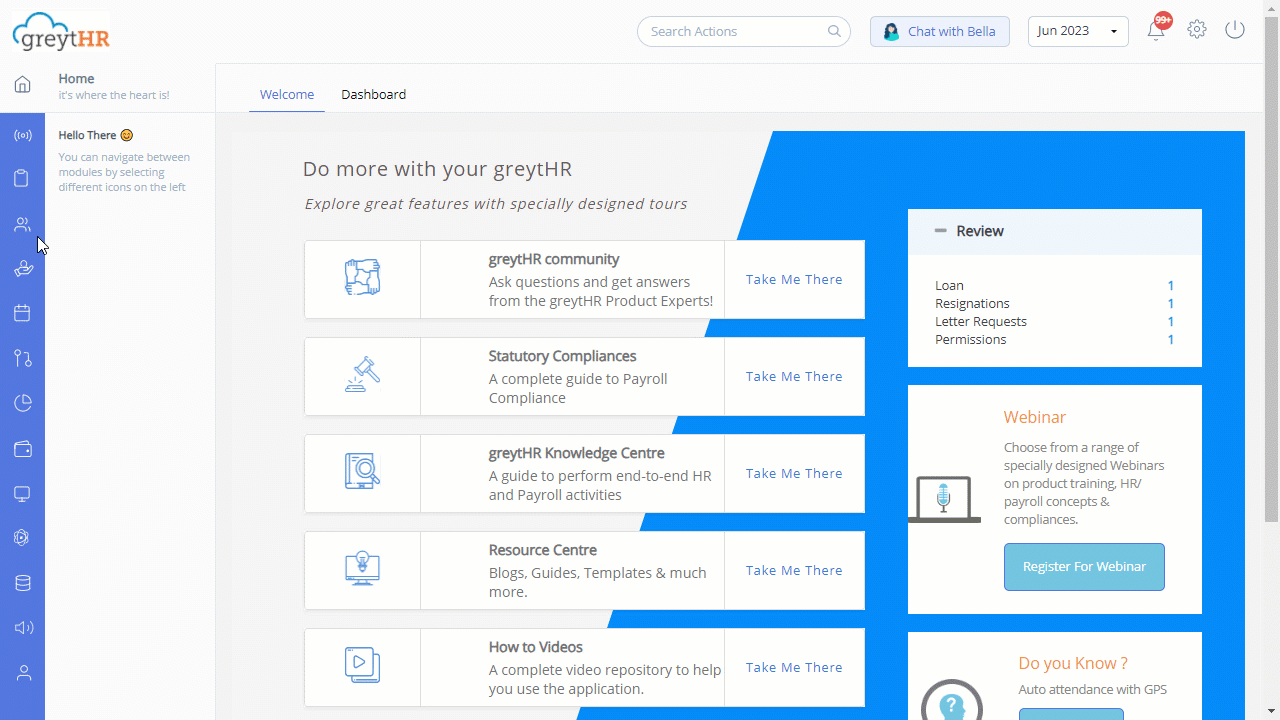
You can perform the following actions on the Contract details page:
Add a new contract.
Edit the existing contract details.
Assign employees to contract firm.
Add a new contract
To add a new contract, perform the following actions:
From the greytHR Admin portal, navigate to Employee > Admin > Contract Details.
On the Contract Details page, click Add Contract. The page displays the Contract and Employees tab.
Under the Contract tab, in the Name of Contract textbox, enter the contract name.
From the Company dropdown list, select the appropriate company.
From the Counter Party and Establishment dropdown lists, select the required options.
In the Nature of Work textbox, enter the work details.
In the No of Employees Required text box, enter the required number of employees.
From the Start Date and End Date dropdown calendars, select the required dates.
From the Status dropdown list, select the work status.
Click Save to add the new contract.
Edit the existing contract details
To edit the existing contract details, perform the following actions:
From the greytHR Admin portal, navigate to Employee > Admin > Contract Details.
On the Contract Details page, use the Counter Party, Status, and Contract Period dropdown lists to customize the list of contract firms.
Click the Edit icon available in the Edit column. The page redirects to the contract form.
Update the required details in the form.
Click Save to edit the contract details.
Assign employees to contract firm
Once you add a new contract, you can assign an employee to the contract. To assign employees to a contract, perform the following actions:
From the greytHR Admin portal, navigate to Employee > Admin > Contract Details.
On the Contract Details page, click Add Contract. The page displays the Contract and Employees tab.
Click the Employees tab. A list of employees appears.
Select All employees/Selected Employees as per your requirements.
From the Employee dropdown search box, search for the employee if you want to assign a specific employee.
From the Employee Filter dropdown filter, select the required option if required.
Select checkboxes against the employees you want to assign to the contract.
From the Start Date and End Date dropdown calendars, select the duration of the contracts.
Click Submit to assign the employees to the contract.
Other related links:
Was this article helpful?
More resources:
▶ Video - Watch our how-to videos to learn more about greytHR.
❓ FAQs - Solve your queries using FAQs.
📢 Product Update - Read about the product updates.