Sending manual invites for greytHR ESS portal
Updated in July - 2025 | Subscribe to watch greytHR how-to video
While adding a new employee to the organisation, as an admin, you can trigger the onboarding email if you are using greytHR's onboarding feature. The employee receives the welcome email and is prompted to reset the password before they can log in and fill in their personal and statutory details.
However, if you aren't using greytHR's onboarding feature, you can manually invite employees to the ESS portal along with the password reset link using the Search Actions feature. You can send invite links by email or SMS, either to individual employees or to multiple employees at once.
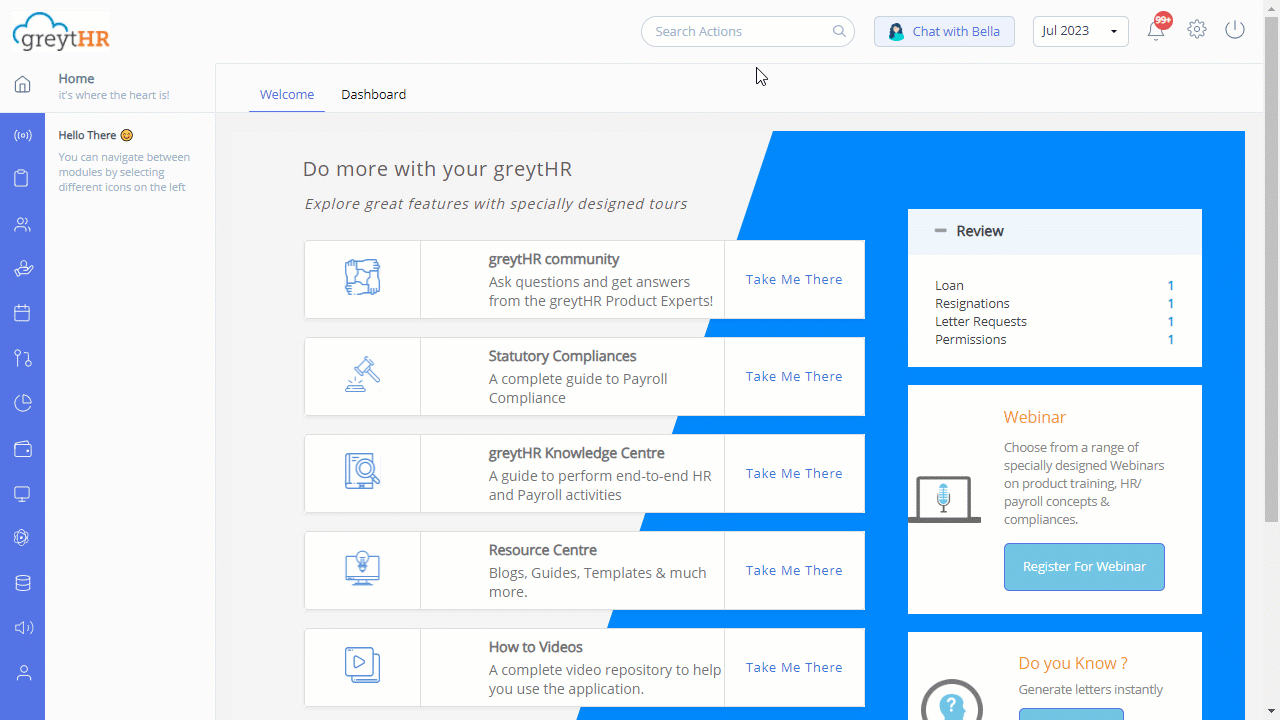
How to send manual invites to employees to employees?
To send invites to employees manually, go to the Search Actions search box and select Invite Employee (Email Employee Password).
Using the Employee and Status dropdown filters, customize the list of employees for whom you want to send invite links. A list of employees appears.
Select the checkboxes of the required employees.
Click the Email Password To All/Email Password/SMS Password To All/SMS Password button according to your requirements. A pop-up appears.
Click Confirm.
Note: Ensure that the employee's email ID/ mobile number is updated while sharing the invite link through Mail or SMS.
Other related links:
Regenerate ESS password for an employee
Was this article helpful?
More resources:
▶ Video - Watch our how-to videos to learn more about greytHR.
❓ FAQs - Solve your queries using FAQs.
📢 Product Update - Read about the product updates.