Assign manager and view organizations' hierarchy
Updated in September - 2024 | Subscribe to watch greytHR how-to video
An organizational structure is an important feature that helps employees and management to understand the company's structure, communicate more effectively, and work more efficiently. It provides a visual representation of how the company is organized in terms of its workforce and displays an organizational chart or hierarchy that outlines the various departments, job titles, and reporting relationships within the company.
The Organization Chart page in the greytHR Admin portal displays the hierarchical structure of your employees in the form of a flow chart. The chart provides you with an enhanced user interface and experience for the users with the help of many features
To view the Organization Chart page, navigate to Employee > Main > Organization Chart.
List of features
You can perform the following actions on the Organization Chart page:
View an employee’s reporting details and changelog.
Add reportees to an employee.
Assign multiple top-level managers.
Transfer employees from one manager to another.
Assign a manager to an employee.
Export the organization chart.
Enable organization chart in ESS.
View an employee’s reporting details and changelog
To view an employee’s detailed information, perform the following actions:
From the greytHR Admin portal, navigate to Employee > Main > Organization Chart.
On the Organization Chart page, in the Search search box, search for the employee for whom you want to view the details. The respective employee card appears in the chart.
Note: You can also view resigned employees if there is at least one reportee under the selected employee.Click the employee card. A pop-up appears with detailed information about the employee.
On the respective employee card, click the Kebab ⋮ icon and click the View Changelog option.
Alternatively, you can also click the Changelog tab in the pop-up to view the changelog.
Add reportees to an employee
To add reportees to an employee, perform the following actions:
From the greytHR Admin portal, navigate to Employee > Main > Organization Chart.
On the Organization Chart page, from the chart, click the Kebab ⋮ icon on the respective employee card. A dropdown menu appears.
Click the Add Reportee(s) option. The Add Reportee(s) pop-up appears.
In the Select Reportee option, using the Search by Emp No / Name search box, search for the employee for whom you want to add a reportee.
Click Add Selected Reportee to add the employee as reportee.
Click Save. A success message appears.
Assign top-level managers
The Assign Top Level Manager option helps you to assign the CEO or the head of the organization. To assign a top-level manager, perform the following actions:
From the greytHR Admin portal, navigate to Employee > Main > Organization Chart.
On the Organization Chart page, click the Assign Top Level Manager button. The Set Top Level Manager pop-up appears.
In the Select Manager option, using the Search by Emp No / Name search box, search for the employee whom you want to assign as the top-level manager.
Click Save to assign the selected employee as a top-level manager. A success message appears.
Note: You can perform steps 1 to 3 to assign more than one top-level manager.
Transfer employees from one manager to another
In some scenarios, you may need to transfer a complete team from one manager to a new manager. To transfer multiple employees to a new manager, perform the following actions:
From the greytHR Admin portal, navigate to Employee > Main > Organization Chart.
On the Organization Chart page, click Mass Transfer. The Mass Transfer pop-up appears.
From the Transfer From option, using the Search by Emp No / Name search box, search for the manager from whom you want to transfer the employees to another manager. The list of employees appears under the All Reportees section.
Select the required employees using checkboxes as per your requirements.
In the Transfer To option, using the Search by Emp No / Name search box, search for the new manager to whom you want to transfer the selected employees.
Click the Transfer button to transfer the selected employees to the new manager. A success message appears.
Assign a manager to an employee
You may need to assign a new manager to an employee for various reasons, such as organizational structure change or a manager resigning from the organization. To assign a manager to an employee, perform the following actions:
From the greytHR Admin portal, navigate to Employee > Main > Organization Chart.
On the Organization Chart page, click Assign Manager. The Assign Manager pop-up appears.
In the Select Reportee option, using the Search by Emp No / Name search box, search for the employee for whom you want to assign the manager.
In the Select Manager option, using the Search by Emp No / Name search box, search for the employee who you want to assign as a manager.
Click Save to assign the manager for the selected employee.
Note: Alternatively, you can drag and drop an employee card under another employee to assign a manager for the selected employee.
Export the organization chart
To export the organization chart, perform the following actions:
From the greytHR Admin portal, navigate to Employee > Main > Organization Chart.
On the Organization Chart page, customize the information in the chart as per your requirements using the various features.
Click the Export button. A dropdown menu appears.
Click Export as PDF/Export as PNG as per your requirements. The chart downloads in the desired format.
Enable organization chart in ESS
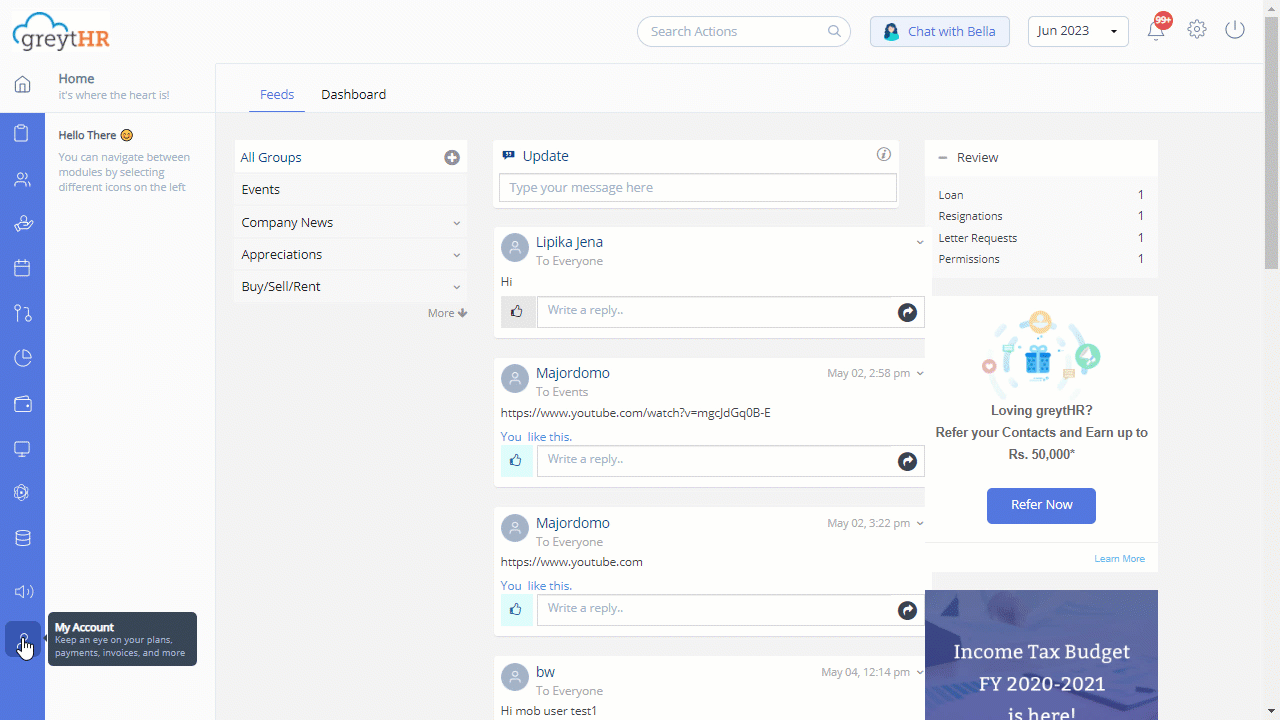
To enable the organization chart in the ESS, perform the following actions:
From the greytHR Admin portal, navigate to Settings icon > My Accounts > New Features. The list of features appears.
Select the Org Chart ESS card. The card expands.
Click the Enable this feature button. The Enable Feature pop-up appears.
Click Confirm to enable the organization chart in the ESS.
Other related links:
Was this article helpful?
More resources:
▶ Video - Watch our how-to videos to learn more about greytHR.
❓ FAQs - Solve your queries using FAQs.
📢 Product Update - Read about the product updates.