Add contract employee as regular employee
Updated in September- 2024 | Subscribe to watch greytHR how-to video
Whenever an organization requires manpower, the organization prioritizes the employees who are already associated with them, such as contract employees or interns. If suitable, the contract employees can be converted into regular employees. To add the contract employee as a regular one, first, we must process and settle the full and final settlement of the contract employee. Post-settlement, you must add the settled employee as a new employee.
You can add a contract employee as a regular employee through the Analytics Hub page. To view the Analytics Hub page, navigate to Employee > Main > Analytics Hub.
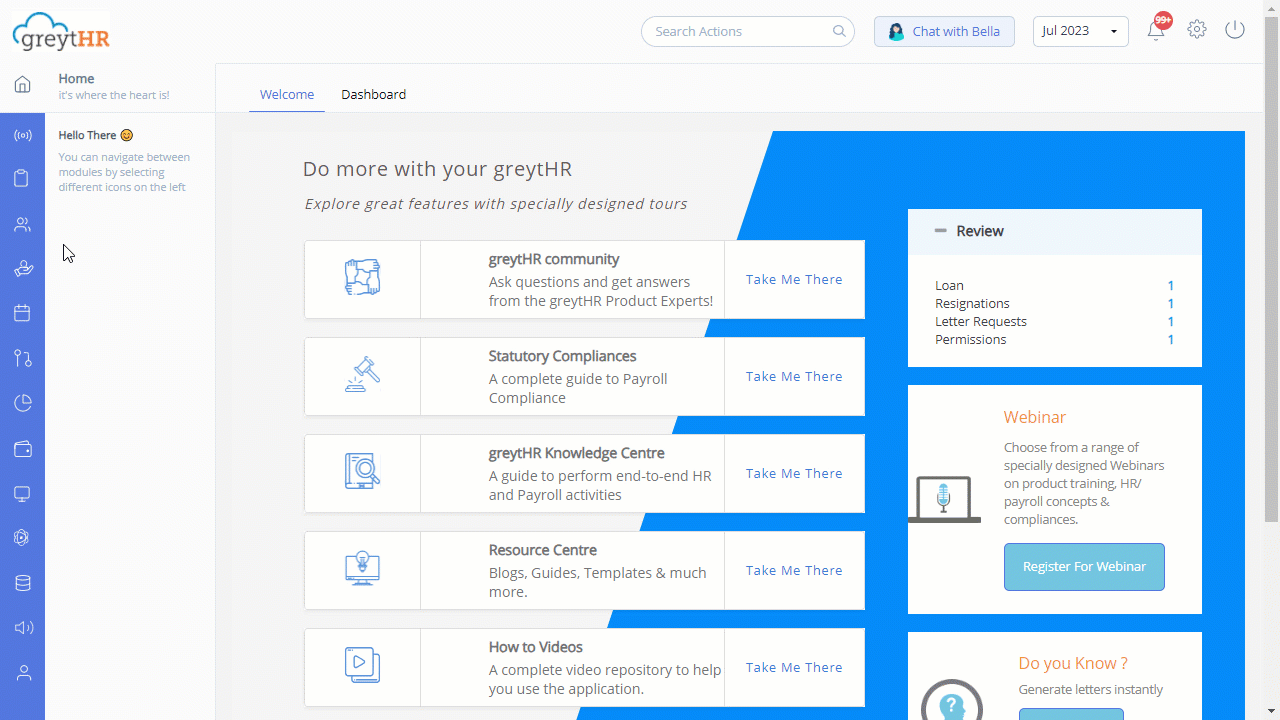
Add a settled contract employee as a new employee
To add a settled employee as a new employee, perform the following actions:
From your greytHR Admin login, navigate to Employee > Main > Analytics Hub. The page opens.
Click Add Employee button. A form appears.
Under Step 1: Basic Information section, enter the basic details of the employee, such as Employee Number Series, Employee No, Reporting Manager, Date Of Joining, and Emergency Contact Number. We recommend you fill in as many details as possible.
Select Allow the employee to fill in their information check box to allow the employee to fill in their information during onboarding.
Click Employee Onboarding Policy. The link redirects you to the Employee Information Settings page. The page enables you to make changes to the employee onboarding form.
Click Next. Step 2: Employee Position form opens.
Enter the employee details such as Designation, Department, Grade, Location, and Attendance Scheme.
Click Next. Step 3: PF, ESI & LWF form opens.
Enter employee details such as PAN Number, PF Number, and UAN Number.
Select an appropriate PF Excess Contribution option.
Click Next. Step 4: Payment Mode form opens.
From the Payment Type dropdown list, select the mode of payment.
Note: If you select the option Bank Transfer/Demand Draft, you must enter the additional details such as Bank Name, Bank Branch, DD Payable At, and Account Number.Click Finish to complete the process of adding a new employee. A page appears and displays the summary of details of the new employee.
Other related links:
Was this article helpful?
More resources:
▶ Video - Watch our how-to videos to learn more about greytHR.
❓ FAQs - Solve your queries using FAQs.
📢 Product Update - Read about the product updates.