Enable Alumni Portal
Updated in September-2025 | Subscribe to watch greytHR how-to video
The Alumni Portal is specifically designed to streamline your work and communication with your former employees. The portal aims to build a community spirit amongst the exited/past employees and aids in building a positive brand for your organization.
The first step towards reaping the benefits of this feature is to enable the Alumni Portal on the New Features page.
To view the New Features page, go to Settings > Account Settings > New Features.
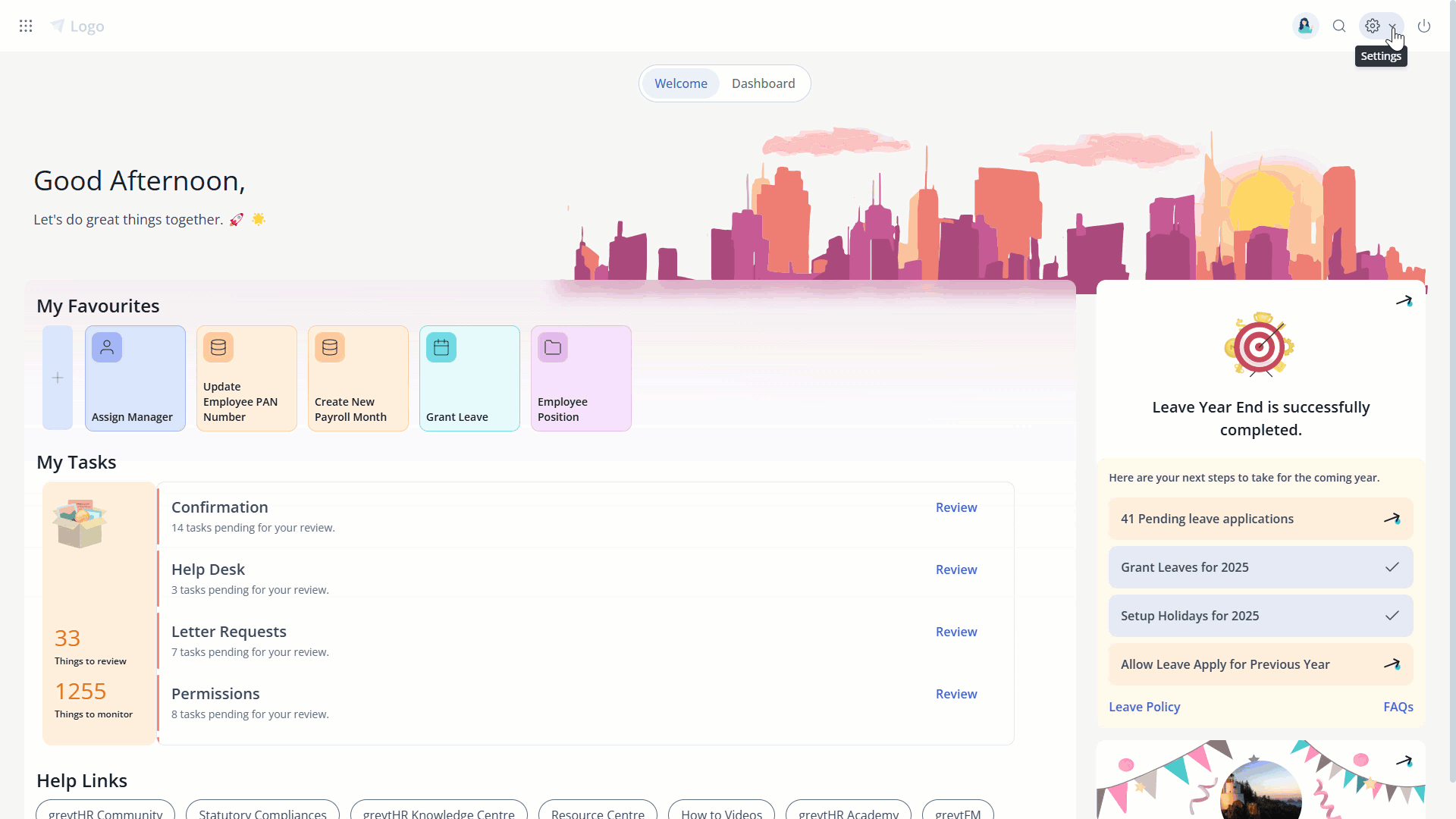
Enable Alumni Portal
To enable the Alumni Portal feature, perform the following actions:
From the greytHR Admin portal, go to Settings > Account Settings > New Features.
On the New Features page, from the list of features, search for Alumni Portal.
Click the card. The card expands.
Click the Enable this feature button. The Enable Feature pop-up appears.
Click Confirm to enable the Alumni Portal feature in greytHR. You can now configure Alumni Portal-related information as per your company policies.
Note: Only when you enable the Alumni Portal feature, you will be able to view and customize the portal options on the pages such as the Employee Options, Separation, and Off-boarding.
⚠️Enabling this feature may affect your current billing. To ensure a smooth transition, please contact our customer support team before activating the feature.
Please refer to our Pricing page to better understand the pricing details of the Alumni portal.
Other related links:
Was this article helpful?
More resources:
▶ Video - Watch our how-to videos to learn more about greytHR.
❓ FAQs - Solve your queries using FAQs.
📢 Product Update - Read about the product updates.