Assign contracts to employees
Updated in September- 2024 | Subscribe to watch greytHR how-to video
Assigning contracts to employees typically refers to the process of designating specific contractual obligations or responsibilities to individual employees within an organization. This includes employment contracts, service contracts, or other types of agreements that govern the terms of a business relationship.
The Employee Contracts page in the greytHR Admin portal allows you to view all the contracts assigned to each employee. The page displays the contract-related information such as the Name of Contract, Company, Nature of Work, and Status.
To view the Employee Contracts page, navigate to Employee > Information > Employee Contracts.
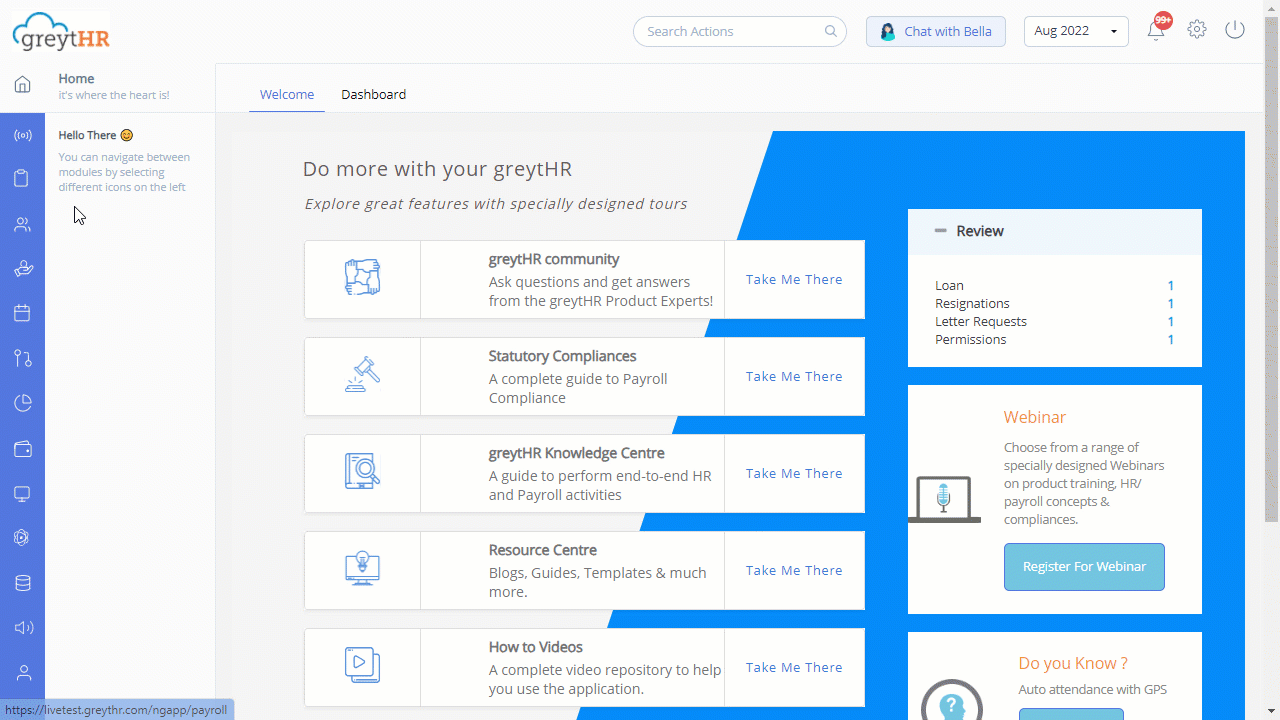
You can perform the following actions on the Employee Contracts page:
View the contracts assigned to an employee.
Assign a contract to an employee.
Edit a contract of an employee.
Delete a contract of an employee.
View the contracts assigned to an employee
To view the contracts assigned to an employee, perform the following actions:
From the greytHR Admin portal, navigate to Employee > Information > Employee Contracts.
On the Employee Contracts page, from the Employee Type dropdown list, select the Current Employees/Resigned Employees/All as per your requirements.
In the Search Employee search box, enter the name or number of an employee for whom you want to view the contract details.
From the Status dropdown list and Date dropdown calendar, select the required options to customize the list of contracts assigned to the selected employee. A list of all the contracts associated with the selected employee appears.
Assign a contract to an employee
To assign a contract to an employee, perform the following actions:
From the greytHR Admin portal, navigate to Employee > Information > Employee Contracts.
On the Employee Contracts page, from the Employee Type dropdown list, select the Current Employees/Resigned Employees/All as per your requirements.
In the Search Employee search box, enter the name or number of an employee to who you want to assign a contract.
Click the Assign Contract button. The form appears.
From the Select the Contract dropdown list, select the required contract. The fields relevant to the selected contract auto-populate with the following details:
The start date and end date of the contract.
The nature of work of the contract.
The company name that provided the contract.
The counterparty of the contract.
From the Start Date dropdown calendar, select the relevant start date of the contract.
From the End Date dropdown calendar, select the relevant end date of the contract.
From the Status dropdown list, select the required status of the contract.
In the Remarks text box, enter the remarks, if any.
Click Submit to assign a contract.
Note: You can add a new contract on the Contract Details page and assign the added contract on the Employee Contracts page. To view the Contract Details page, click Employee > Admin > Contract Details.
Edit a contract of an employee
To edit an existing contract of an employee, perform the following actions:
From the greytHR Admin portal, navigate to Employee > Information > Employee Contracts.
On the Employee Contracts page, from the Employee Type dropdown list, select the Current Employees/Resigned Employees as per your requirements.
In the Search Employee search box, enter the name or number of an employee for who you want to edit the contract. A list of all the contracts associated with the selected employee appears.
Select the required contract row.
Click the Edit icon available on the row to edit the existing details.
Enter the required details.
Click Submit to modify the contract details.
Delete a contract of an employee
To delete a contract assigned to an employee, perform the following actions:
From the greytHR Admin portal, navigate to Employee > Information > Employee Contracts.
On the Employee Contracts page, from the Employee Type dropdown list, select the Current Employees/Resigned Employees as per your requirements.
In the Search Employee search box, enter the name or number of an employee for whom you want to delete a contract. A list of all the contracts associated with the selected employee appears.
Select the required contract row.
Click the Delete icon available on the row to delete the existing details. The Delete pop-up appears.
Click Confirm to delete the contract.
Other related links:
Was this article helpful?
More resources:
▶ Video - Watch our how-to videos to learn more about greytHR.
❓ FAQs - Solve your queries using FAQs.
📢 Product Update - Read about the product updates.