Record employee's fines and damages
Updated in September- 2024 | Subscribe to watch greytHR how-to video
Fines and damages of employees refer to the monetary penalties or compensation that an employee may be required to pay as a result of a breach of their employment contract, company policies, or legal obligations. Fines and damages can result from a variety of actions, such as misconduct, violation of safety rules, damage to company property, or breach of confidentiality.
The Fines / Damages page in the greytHR Admin portal allows you to keep a record of fines that are collected from regular employees and damage penalties from contract employees. The collection of the amount can be in installments or one-time payments.
The page displays the following tabs:
Fines - The tab displays a list of employees who must, or at some point in time, have paid fines.
Damages - The tab displays the list of employees who must have paid damage penalties.
To view the Fines / Damages page, navigate to Employee > Statutory > Fines / Damages.
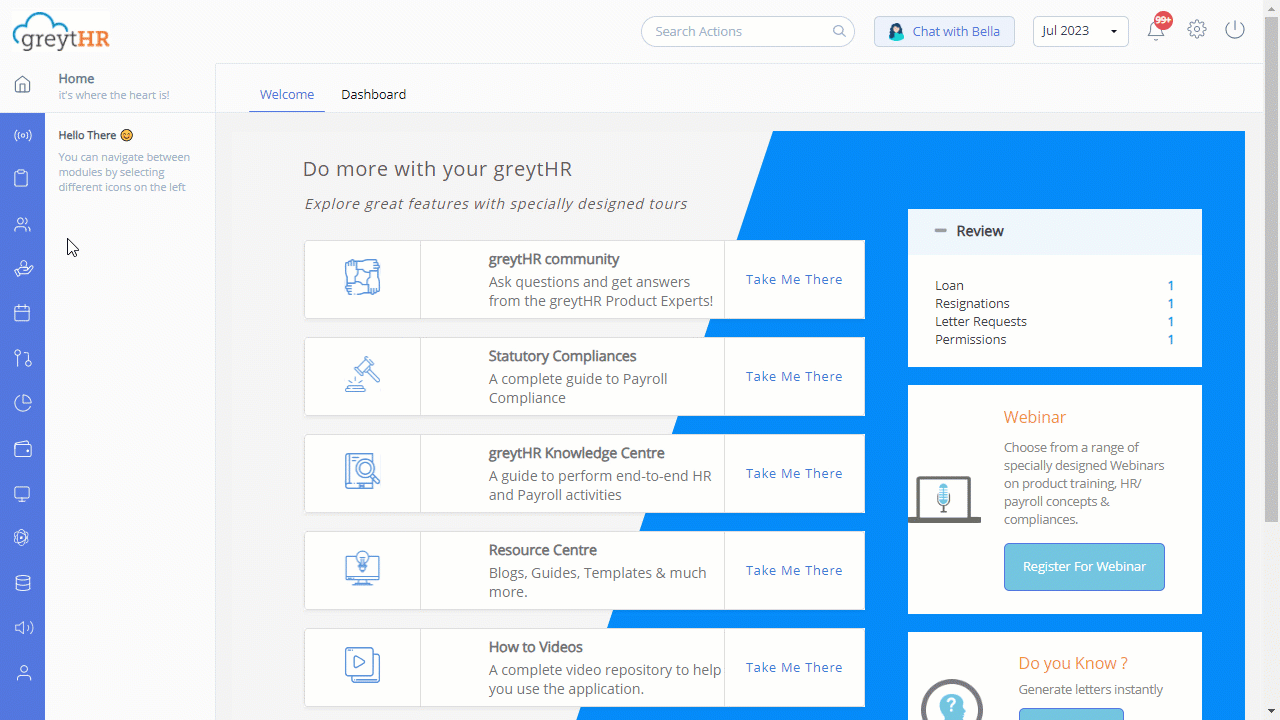
You can perform the following actions on the Fines / Damages page:
Add employee's fine details.
Add employee's damage penalty details.
Add employee's fine details
To add an employee's fine details, perform the following actions:
From the greytHR Admin portal, navigate to Employee > Statutory > Fines / Damages.
On the Fines / Damages page, click the Fines tab. A list of employees appears.
Click the +Add Fine button. The Add Fine form appears.
From the select an employee search box, search for the employee for whom you want to add the fine.
From the Date of Offence dropdown calendar, select the required date.
In the Act/omission for which fine imposed text box, enter the detail for which the fine is imposed.
From the Whether workman showed cause against fine dropdown list, select Yes/No as per your requirements.
From the Date of Show Cause Notice dropdown calendar, select the required date.
In the Name of the person in whose presence employee's explaination was heard text box, enter the person’s name in whose presence the explanation was given by the employee.
In the Amount of fine imposed text box, enter the fine amount you want to collect from the employee.
From the Date on which fine realized dropdown calendar, select the required date.
In the Remarks description box, enter the valid remarks.
Click Save to add a fine for an employee. A success message appears.
Add employee's damage penalty details
To add an employee's damage penalty details, perform the following actions:
From the greytHR Admin portal, navigate to Employee > Statutory > Fines / Damages.
On the Fines / Damages page, click the Damage tab. The list of employees appears.
Click the +Add Damage button. The Add Damage form appears.
From the select an employee search box, search for the employee for whom you want to add damage.
From the Date of damage/loss dropdown calendar, select the required date.
In the Particulars of damage/loss text box, enter the damage type.
From the Whether workman showed cause against fine dropdown list, select Yes/No as per your requirements.
From the Date of Show Cause Notice dropdown calendar, select the required date.
In the Name of the person in whose presence employee's explaination was heard text box, enter the person’s name in whose presence the explanation was given by the employee.
In the Amount of deduction imposed text box, enter the damage amount.
In the No of installments text box, enter the number of installments you want to keep.
From the Date of recovery-first installment and Date of recovery-last installment dropdown calendars, select the first and last date of the installments.
In the Remarks description box, enter the valid remarks.
Click Save to add the damage penalty for the selected employee. A success message appears.
Note: You can also edit/delete the fine/damage details using the Edit/Delete icons available on the required row.
Other related links:
Was this article helpful?
More resources:
▶ Video - Watch our how-to videos to learn more about greytHR.
❓ FAQs - Solve your queries using FAQs.
📢 Product Update - Read about the product updates.